Complément de code-barres
pour Microsoft® Excel® 365, 2024, 2021, 2019, 2016, 2013, 2010
| ▶ Nouveau complément Excel basé sur le cloud pour Microsoft 365 et Excel 2024 : Découvrez notre Add-In innovant cloud-hosted - pas d'installation, pas d'ActiveX requis ! Facile à utiliser et entièrement compatible avec Excel sur Windows, Mac, iPad et Web (Microsoft 365). Démarrez instantanément - aucun logiciel ou script supplémentaire n'est nécessaire. |
Facile à utiliser
1
Sélectionnez les cellules/données
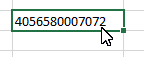
2
configurer
Code-barres
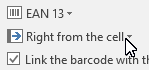
3
Incorporer
Code-barres
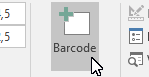
4
Fini!
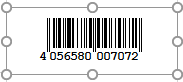
Insérez des codes-barres dans une feuille Excel en un seul clic et liez-les directement au contenu d'une cellule.
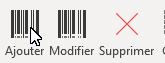 Le complément Excel enrichit Excel d'un ruban spécialisé pour les codes-barres, ce qui permet de concevoir et d'insérer sans effort des codes-barres dans les documents Excel.
Le complément Excel enrichit Excel d'un ruban spécialisé pour les codes-barres, ce qui permet de concevoir et d'insérer sans effort des codes-barres dans les documents Excel. L'Add-In optionnel représente une simplification considérable pour les utilisateurs et développeurs (VBA) Excel. Aucun savoir-faire particulier ou technique en matière de codes à barres n'est requis.
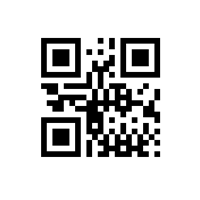
Codes à barres 1D et 2D très précis
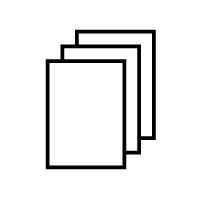
Codes à barres pour vos documents
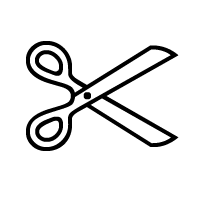
Options de mise en page flexibles
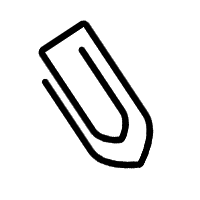
Menu du code-barres convivial

Facile à utiliser
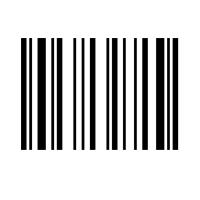
Intégrez des codes à barres très précis dans vos feuilles Excel

Lier les codes à barres à une cellule
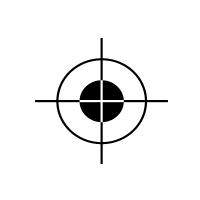
Automatisation des codes à barres

Générer plusieurs codes à barres à la fois
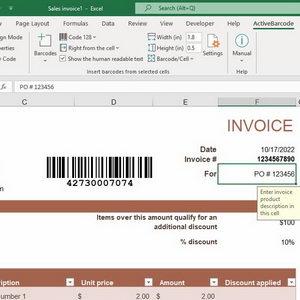
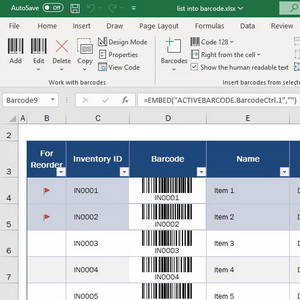
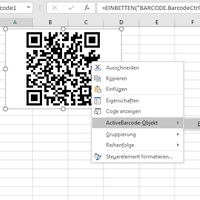
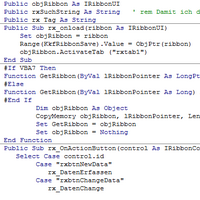

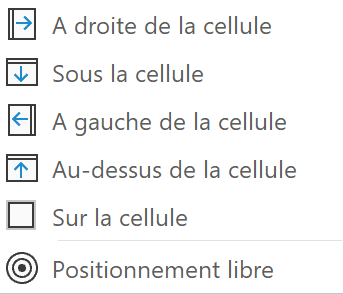 Positionnement
Positionnement
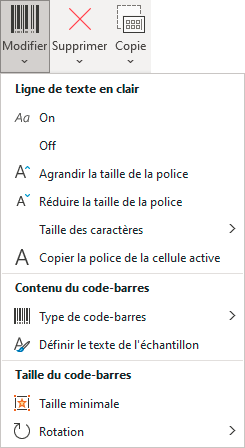 Fonctions d'assistance:
Ce complément vous aide à travailler avec des codes-barres et à éviter les erreurs lors de l'insertion de codes-barres dans vos feuilles. Par exemple, si vous souhaitez insérer un code-barres dont la taille est trop petite, l'add-in vous suggère de changer la taille pour la plus petite taille possible et d'effectuer cette fonction pour vous. Ou, si vous utilisez un texte de code à barres qui n'est pas valide pour le symbole de code à barres sélectionné, l'add-in suggère l'utilisation d'un texte formellement valide afin que vous puissiez commencer à travailler avec des codes à barres valables.
Fonctions d'assistance:
Ce complément vous aide à travailler avec des codes-barres et à éviter les erreurs lors de l'insertion de codes-barres dans vos feuilles. Par exemple, si vous souhaitez insérer un code-barres dont la taille est trop petite, l'add-in vous suggère de changer la taille pour la plus petite taille possible et d'effectuer cette fonction pour vous. Ou, si vous utilisez un texte de code à barres qui n'est pas valide pour le symbole de code à barres sélectionné, l'add-in suggère l'utilisation d'un texte formellement valide afin que vous puissiez commencer à travailler avec des codes à barres valables. 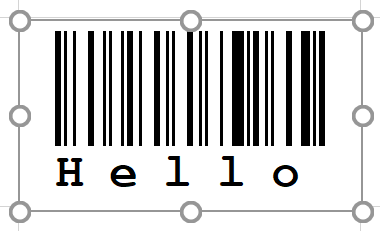 Mode design: Active et désactive le mode design. Si le mode design est activé, vous pouvez cliquer sur les objets code-barres et un cadre autour de l'objet code-barres s'affiche. Vous pouvez ensuite déplacer les codes à barres, les redimensionner et modifier leurs propriétés à l'aide du menu contextuel (bouton droit de la souris, objet ActiveBarcode, Propriétés). Si vous désactivez le mode déverrouillage, le cadre n'est plus affiché et les objets code-barres sont mieux protégés contre les modifications.
Mode design: Active et désactive le mode design. Si le mode design est activé, vous pouvez cliquer sur les objets code-barres et un cadre autour de l'objet code-barres s'affiche. Vous pouvez ensuite déplacer les codes à barres, les redimensionner et modifier leurs propriétés à l'aide du menu contextuel (bouton droit de la souris, objet ActiveBarcode, Propriétés). Si vous désactivez le mode déverrouillage, le cadre n'est plus affiché et les objets code-barres sont mieux protégés contre les modifications. 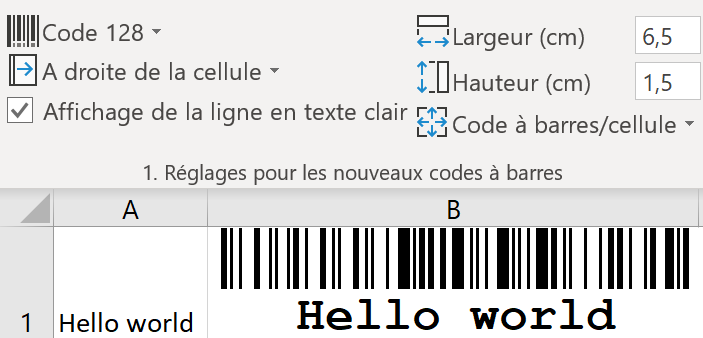 Code à barres unique: Déplacez le curseur sur la cellule désirée qui doit être utilisée comme source du code à barres et cliquez sur le bouton du groupe Code à barres. Le code à barres est inséré et le contenu de la cellule est utilisé comme texte pour le code à barres. Si la cellule est vide, le contenu du code-barres à créer est demandé au préalable.
Code à barres unique: Déplacez le curseur sur la cellule désirée qui doit être utilisée comme source du code à barres et cliquez sur le bouton du groupe Code à barres. Le code à barres est inséré et le contenu de la cellule est utilisé comme texte pour le code à barres. Si la cellule est vide, le contenu du code-barres à créer est demandé au préalable.
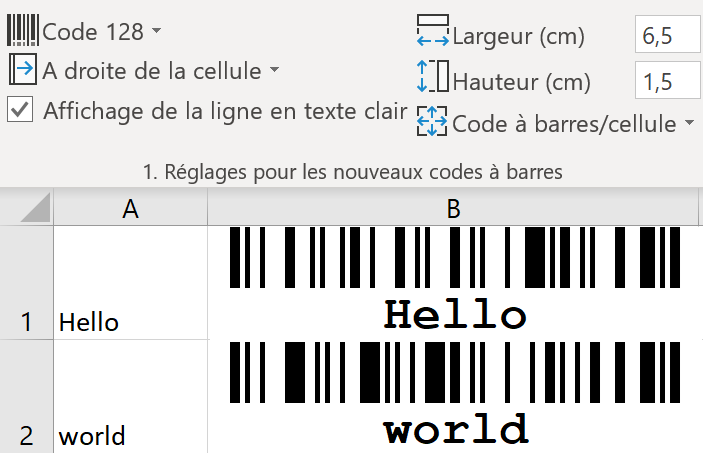 Code à barres multiples: Si vous sélectionnez plusieurs cellules, plusieurs codes à barres sont créés en fonction des paramètres définis précédemment. Par exemple, si vous avez sélectionné cent cellules dans une colonne avec des numéros de produit et que vous avez défini que les codes à barres d'une certaine taille doivent être insérés à droite de la cellule et que la cellule doit être adaptée à la taille du code à barres, vous obtenez une liste avec cent codes à barres de la taille souhaitée comme indiqué sur la capture d'écran.
Code à barres multiples: Si vous sélectionnez plusieurs cellules, plusieurs codes à barres sont créés en fonction des paramètres définis précédemment. Par exemple, si vous avez sélectionné cent cellules dans une colonne avec des numéros de produit et que vous avez défini que les codes à barres d'une certaine taille doivent être insérés à droite de la cellule et que la cellule doit être adaptée à la taille du code à barres, vous obtenez une liste avec cent codes à barres de la taille souhaitée comme indiqué sur la capture d'écran.
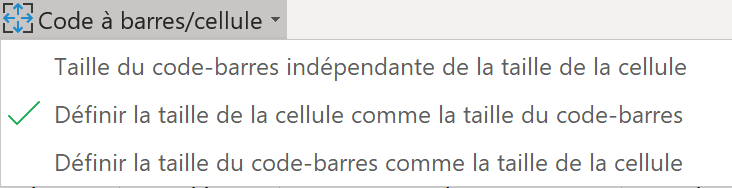 Code à barres/cellule définit le comportement souhaité lors de l'insertion des codes à barres en fonction du code à barres et de la taille de la cellule.
Code à barres/cellule définit le comportement souhaité lors de l'insertion des codes à barres en fonction du code à barres et de la taille de la cellule. 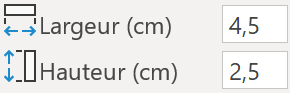 Largeur (cm) et Hauteur (cm) Vous pouvez ici spécifier la largeur et la hauteur des nouveaux codes-barres en pouces ou en centimètres, en fonction des paramètres de votre système pour les dimensions métriques. Ces champs ne sont disponibles que si les autres paramètres le permettent.
Largeur (cm) et Hauteur (cm) Vous pouvez ici spécifier la largeur et la hauteur des nouveaux codes-barres en pouces ou en centimètres, en fonction des paramètres de votre système pour les dimensions métriques. Ces champs ne sont disponibles que si les autres paramètres le permettent.