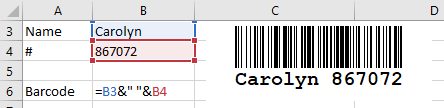Incorporer et automatiser un code-barres dans un document Excel
| Le ActiveBarcode Add-In pour Excel 2010 ou plus récent est disponible! Utiliser les codes à barres dans Excel est devenu beaucoup plus facile, rapide et puissant. Le detailed manual explique toutes les fonctions. Ce tutoriel step-by-step tutorial donne une démonstration rapide. |
Voici une brève description de la manière d'ajouter un code-barres à un document Excel et de le lier au contenu d'une cellule.
Tout d'abord, lancez Excel et créez ou ouvrez un document.
Assurez-vous que vous avez configuré Excel de manière à ce que l'onglet Developer apparaisse. Pour ce faire, accédez aux options Excel en cliquant sur l'onglet Fichier. Vous passez alors à la vue Backstage. Cliquez ensuite sur Options dans le groupe d'onglets à gauche.
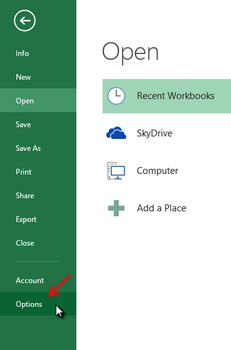
Sous Personnaliser le ruban, activez l'option Développeur sur les onglets principaux, puis fermez la fenêtre d'options.
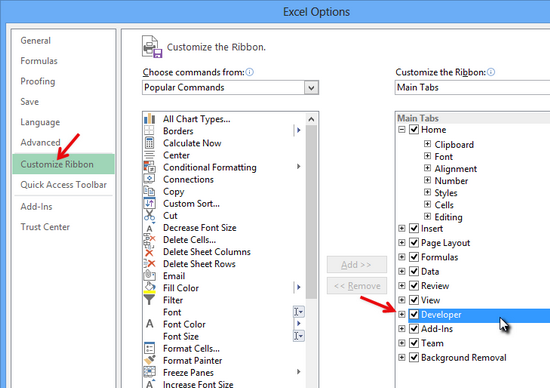
Vous pouvez maintenant intégrer l'élément de contrôle ActiveBarcode dans votre document. Sélectionnez l'onglet Developer. Cliquez sur le bouton Insérer de la gamme Contrôles ActiveX, puis sélectionnez Plus de contrôles.
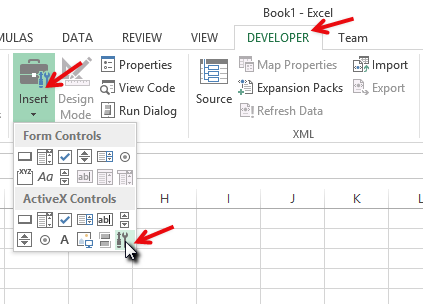
Une boîte de dialogue apparaît à l'écran:
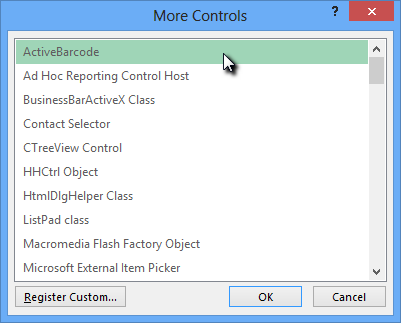
Sélectionnez ActiveBarcode et cliquez sur OK. Un code-barres est maintenant créé dans votre document. Il s'agit d'un code-barres EAN-128 standard. Il s'agit du type par défaut. Vous pouvez le remplacer par n'importe quel type de code-barres pris en charge par ActiveBarcode: QR Code, GS1/EAN-128, Data Matrix, GTIN/EAN-13, Code 39, Code 93, GS1-Data Matrix, Code 128, PDF417, DUN-14, EAN-8, EAN-14, EAN-18, ISBN, ITF-14, NVE, PZN8, SCC-14, SSCC-18, ...
Vous pouvez maintenant modifier ce code-barres. Vous pouvez changer le type, le texte, les couleurs, etc. Pour ce faire, cliquez avec le bouton droit de la souris à l'intérieur du code-barres. Un menu contextuel s'ouvre:
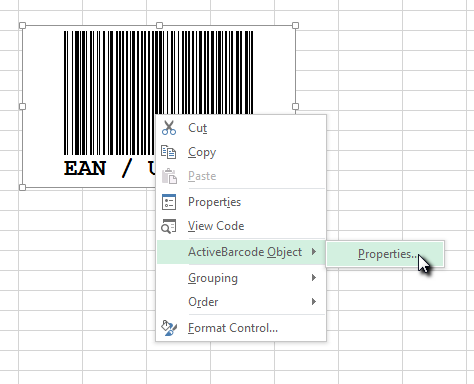
Sélectionnez ActiveBarcode Object puis Properties. Le dialogue ActiveBarcode property s'ouvre. Vous pouvez modifier le code-barres comme vous le souhaitez.
Pour ce faire, cliquez sur le bouton Propriétés dans la zone Contrôles:
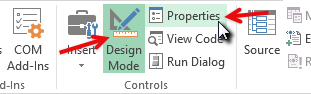
Créer un lien entre une cellule et le code-barres : Ouvrez le dialogue des propriétés d'Excel comme décrit ci-dessus. Activez l'objet code-barres en cliquant une fois dessus. Les propriétés de l'objet code-barres s'affichent alors dans la boîte de dialogue des propriétés. Recherchez la propriété nommée LinkedCell. Cette propriété crée un lien entre une cellule et le code-barres:
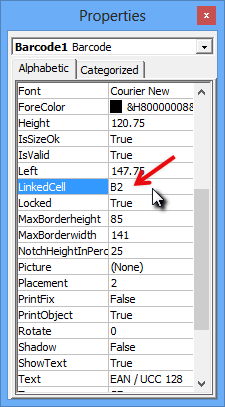
Saisissez le nom de la cellule du lien dans cette propriété. C'est tout !
Si vous souhaitez créer un code-barres qui encode les données de plusieurs cellules, vous devez d'abord fusionner ces cellules dans une cellule d'aide. Ensuite, vous devez connecter cette cellule combinée à l'objet code-barres.
Dans l'exemple suivant, le contenu des cellules B3 et B4 est combiné dans la cellule B6. La cellule B6 est liée à l'objet code-barres.