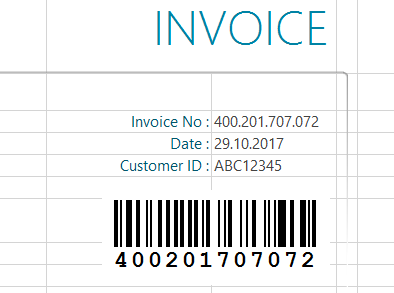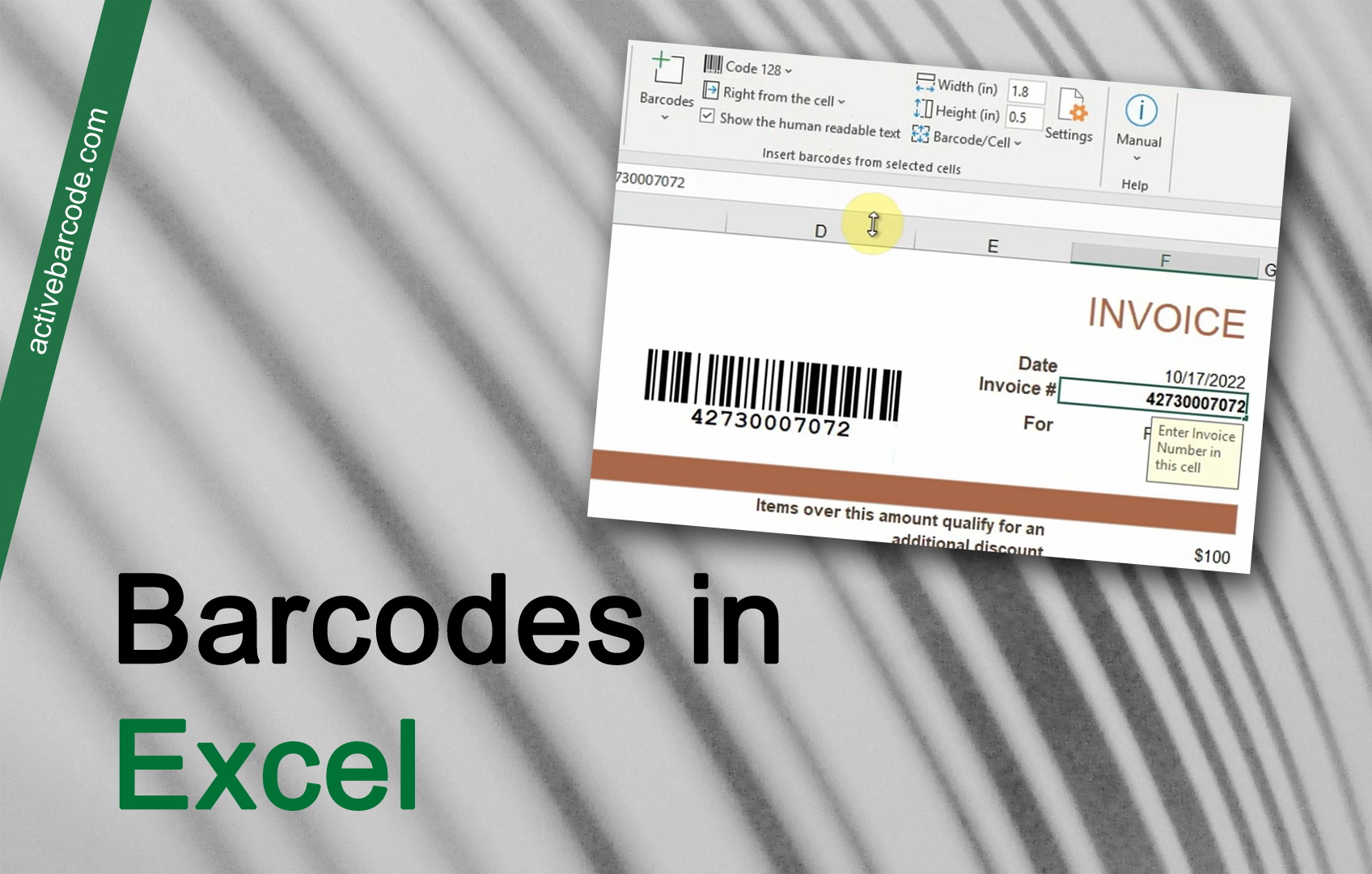Comment intégrer un code-barres dans une feuille Excel ?
| ▶ Nouveau complément Excel basé sur le cloud pour Microsoft 365 et Excel 2024 : Découvrez notre Add-In innovant cloud-hosted - pas d'installation, pas d'ActiveX requis ! Facile à utiliser et entièrement compatible avec Excel sur Windows, Mac, iPad et Web (Microsoft 365). Démarrez instantanément - aucun logiciel ou script supplémentaire n'est nécessaire. |
Dans cet exemple, nous montrons comment utiliser le complément Excel pour intégrer un code-barres dans un formulaire et le lier à une cellule de données. Le point de départ est un formulaire de facture dans lequel le numéro de facture doit être inséré sous forme de code-barres.
Dans votre feuille, sélectionnez la cellule que vous souhaitez lier. Dans cet exemple, il s'agit du numéro de facture:
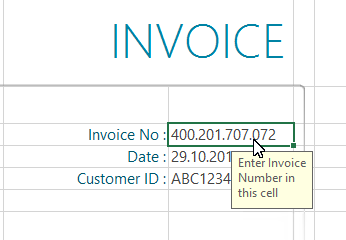
Pour insérer un nouveau code-barres dans votre document, cliquez sur le bouton Ajouter du groupe Travailler avec des codes-barres de l'onglet Code-barres actif:
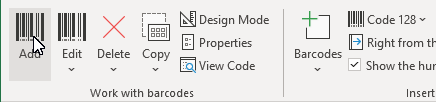
Une boîte de dialogue s'ouvre, dans laquelle vous pouvez définir le code-barres selon vos souhaits : Sélectionnez une symbologie de code-barres dans la liste des types de codes-barres. Par exemple, vous pouvez sélectionner l'un des types suivants: QR Code,
GS1/EAN-128,
Data Matrix,
GTIN/EAN-13,
Code 39,
Code 93,
GS1-Data Matrix,
Code 128,
PDF417,
DUN-14,
EAN-8,
EAN-14,
EAN-18,
ISBN,
ITF-14,
NVE,
PZN8,
SCC-14,
SSCC-18,
...
et autres.
Définissez maintenant la taille et toutes les autres propriétés. Un aperçu détaillé des options de la boîte de dialogue du code-barres peut être trouvé ici : La boîte de dialogue du code-barres de l'Add-In.
Cliquez sur Ok pour appliquer le code-barres au document.
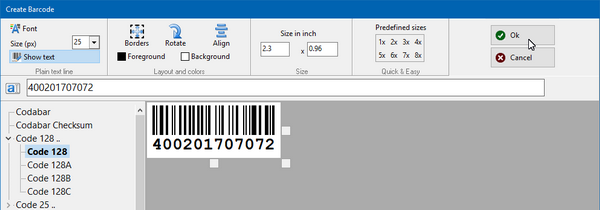
Pour déplacer le code-barres vers sa position finale, activez le mode de conception d'Excel:
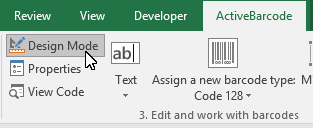
Déplacez le code-barres à l'endroit souhaité. C'est fait!