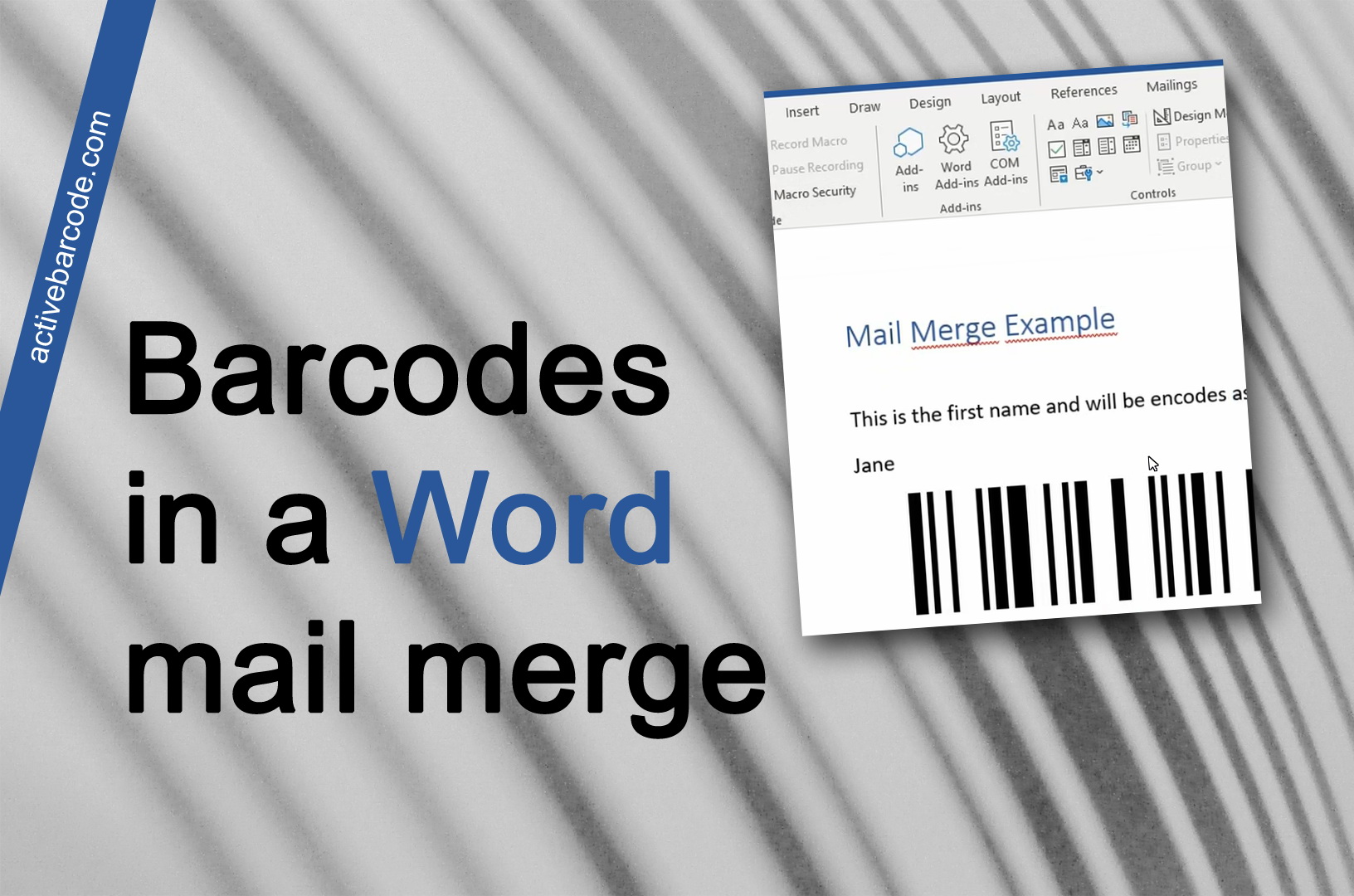Utiliser les codes-barres dans la fusion de courrier Word
Ouvrez un document de fusion de courrier existant ou créez-en un nouveau.
Ajoutez l'objet code-barres à votre document de fusion de courrier. Placez-le à l'endroit voulu dans le document et définissez les propriétés de l'objet, telles que le type et la taille du code-barres.
Cela ressemblera à la capture d'écran suivante, par exemple. Notez le nom de l'objet code-barres - surligné ici en jaune. En général, il s'agit de Barcode1.
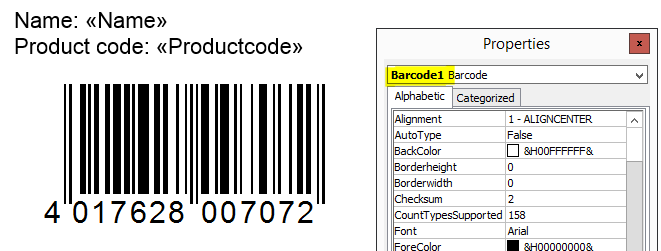
Une macro est nécessaire pour la fusion de courrier. Vous pouvez ajouter la macro suivante. Copiez-la dans le presse-papiers et collez-la dans l'éditeur Visual Basic for Applications de Word :
Sub MailMerge_example_with_ActiveBarcode()
' Macro shows how to print barcodes in a mail merge.
if MsgBox("Do you want to print mail merged documents?", vbYesNo, "Question") = vbYes Then
'counter to zero
num = 0
'first record is number one
ActiveDocument.MailMerge.DataSource.ActiveRecord = 1
Do
' Fill ActiveBarcode text property now
ActiveDocument.Barcode1.Text = ActiveDocument.MailMerge.DataSource.DataFields("Productcode").Value
' do not prompt for printing...
Options.PrintBackground = True
' print page
ActiveDocument.PrintOut
' recognize old record
lastone = ActiveDocument.MailMerge.DataSource.ActiveRecord
' select next record
ActiveDocument.MailMerge.DataSource.ActiveRecord = wdNextRecord
'count
num = num + 1
' check if there are new ones
Loop While ActiveDocument.MailMerge.DataSource.ActiveRecord <> lastone
' notify user
MsgBox (Str(num) + " pages printed!")
End If
End Sub
Le résultat ressemble à ceci. Dans la capture d'écran, vous pouvez également voir où la macro est insérée.
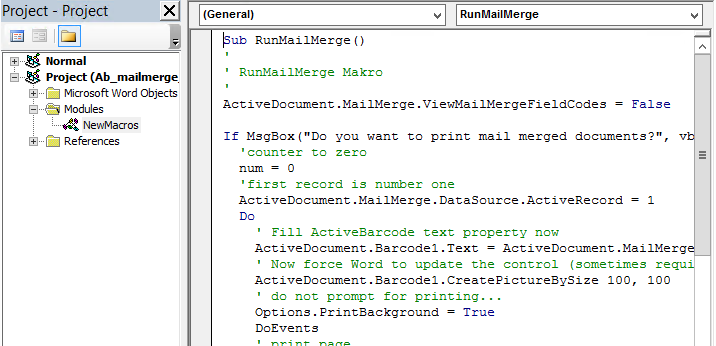
Ajustez maintenant la macro à votre document de fusion de courrier :
Si le nom de votre objet code-barres n'est pas Barcode1, modifiez-le dans la macro - marque jaune à gauche dans la capture d'écran.
Vous devez maintenant modifier le nom du champ de votre source de données, qui doit être utilisé pour le code-barres. Dans cet exemple, "Productcode" est utilisé - marque jaune à droite dans la capture d'écran. Modifiez le nom entre les guillemets.
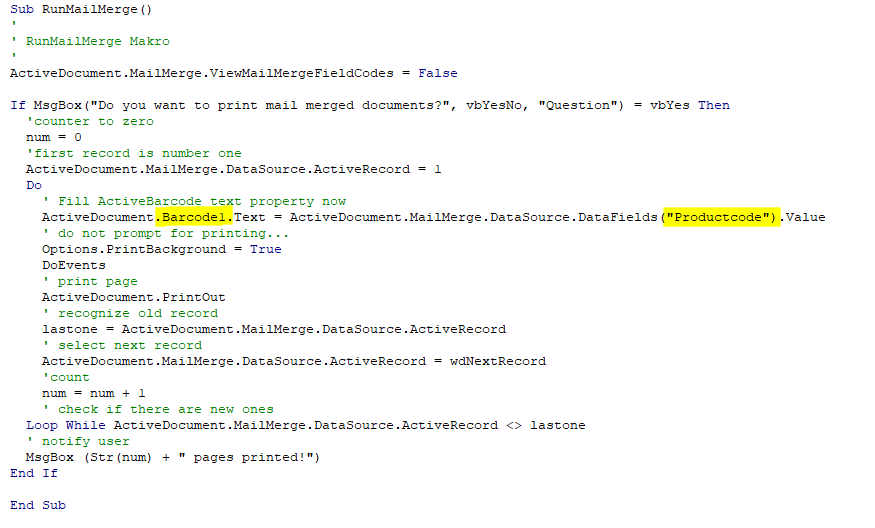
Enregistrez le document et lancez la macro pour une impression test.
Conseil : commencez l'impression de test avec une petite quantité de données afin de réduire le nombre de fautes d'impression en cas d'erreur.
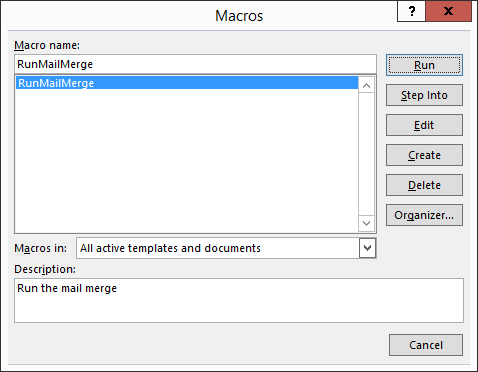
Fait.![]() Si vous avez placé la macro dans Normal.dot plutôt que dans le document lui-même, le document ne doit pas être en mode conception lorsque vous exécutez la macro. Si tel est le cas, une erreur se produira. Par conséquent, désactivez le mode conception avant d'exécuter la macro.
Si vous avez placé la macro dans Normal.dot plutôt que dans le document lui-même, le document ne doit pas être en mode conception lorsque vous exécutez la macro. Si tel est le cas, une erreur se produira. Par conséquent, désactivez le mode conception avant d'exécuter la macro.