Fusion de courriers avec des codes-barres à partir du cloud
pour Microsoft® Word® 365, 2024, 2021, 2019, 2016, 2013, 2010
1
Ouvrez un document de fusion de courrier existant ou créez-en un nouveau.
Si les codes de champ ne sont pas visibles, appuyez sur Alt F9 pour les rendre visibles dans votre document de fusion de courrier Word.
Votre document peut se présenter comme suit :
MailMerge Demo with ActiveBarcode Cloud (API)
Name: «Name»
Productcode: «Productcode»
Name: «Name»
Productcode: «Productcode»
2
Nous voulons maintenant ajouter un code-barres lié au champ de données Productcode de la source de données. Pour ce faire, nous devons ajouter un code de champ pour le code-barres. Appuyez sur Ctrl F9 pour créer une paire de champs réels { }. Ne tapez pas vous-même !
MailMerge Demo with ActiveBarcode Cloud (API)
Name: «Name»
Productcode: «Productcode»
{ }
Name: «Name»
Productcode: «Productcode»
{ }
3
Saisissez maintenant le code de champ INCLUDEPICTURE et créez directement derrière celui-ci une nouvelle paire de champs réels.
Appuyez donc sur Ctrl F9 pour créer une nouvelle paire de champs réels { }. Ne tapez pas vous-même !
MailMerge Demo with ActiveBarcode Cloud (API)
Name: «Name»
Productcode: «Productcode»
{ INCLUDEPICTURE { } }
Name: «Name»
Productcode: «Productcode»
{ INCLUDEPICTURE { } }
4
Saisissez maintenant le code de champ IF TRUE et ajoutez l'URL de l'ActiveBarcode Cloud entre guillemets. Vous pouvez générer une URL appropriée à l'aide de notre générateur de codes-barres en ligne. (cliquez ici pour ouvrir). Vous ne devez pas saisir de données ou de texte pour la propriété text, car nous la lierons à la source de données à l'étape suivante.
Vous ajoutez également des guillemets à la fin après un espace. Voici à quoi cela ressemble maintenant:
MailMerge Demo with ActiveBarcode Cloud (API)
Name: «Name»
Productcode: «Productcode»
{ INCLUDEPICTURE { IF TRUE "https://api.activebarcode.net/v2/png?code=CODE128&width=400&height=200&access=YOUR-KEY-HERE&text=" "" } }
Name: «Name»
Productcode: «Productcode»
{ INCLUDEPICTURE { IF TRUE "https://api.activebarcode.net/v2/png?code=CODE128&width=400&height=200&access=YOUR-KEY-HERE&text=" "" } }
5
Placez votre curseur juste à côté de la propriété du texte entre le = et le guillemet.
Appuyez sur Ctrl F9 pour créer une nouvelle paire de champs réels { }. Ne tapez pas vous-même !
Saisissez le code de champ MERGEFIELD entre les crochets, suivi du nom du fichier de données de votre source de données.
Enfin, il faut ajouter l'article 4 à la fin du texte.
MailMerge Demo with ActiveBarcode Cloud (API)
Name: «Name»
Productcode: «Productcode»
{ INCLUDEPICTURE { IF TRUE "https://api.activebarcode.net/v2/png?code=CODE128&width=400&height=200&access=YOUR-KEY-HERE&text={ MERGEFIELD Productcode }" ""} \d }
Name: «Name»
Productcode: «Productcode»
{ INCLUDEPICTURE { IF TRUE "https://api.activebarcode.net/v2/png?code=CODE128&width=400&height=200&access=YOUR-KEY-HERE&text={ MERGEFIELD Productcode }" ""} \d }
6
Appuyez sur Alt F9 pour faire basculer les codes de champ et afficher les données dans votre document de fusion de courrier Word.
Enfin, utilisez la fonction Finish & Merge pour créer ou imprimer vos documents.
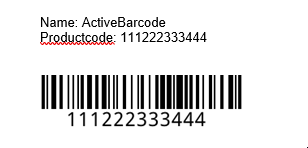
7
Fini!
N'oubliez pas : Ne pas copier-coller ou taper les séparateurs de champs : {}
Créez-les toujours en utilisant Ctrl F9 !