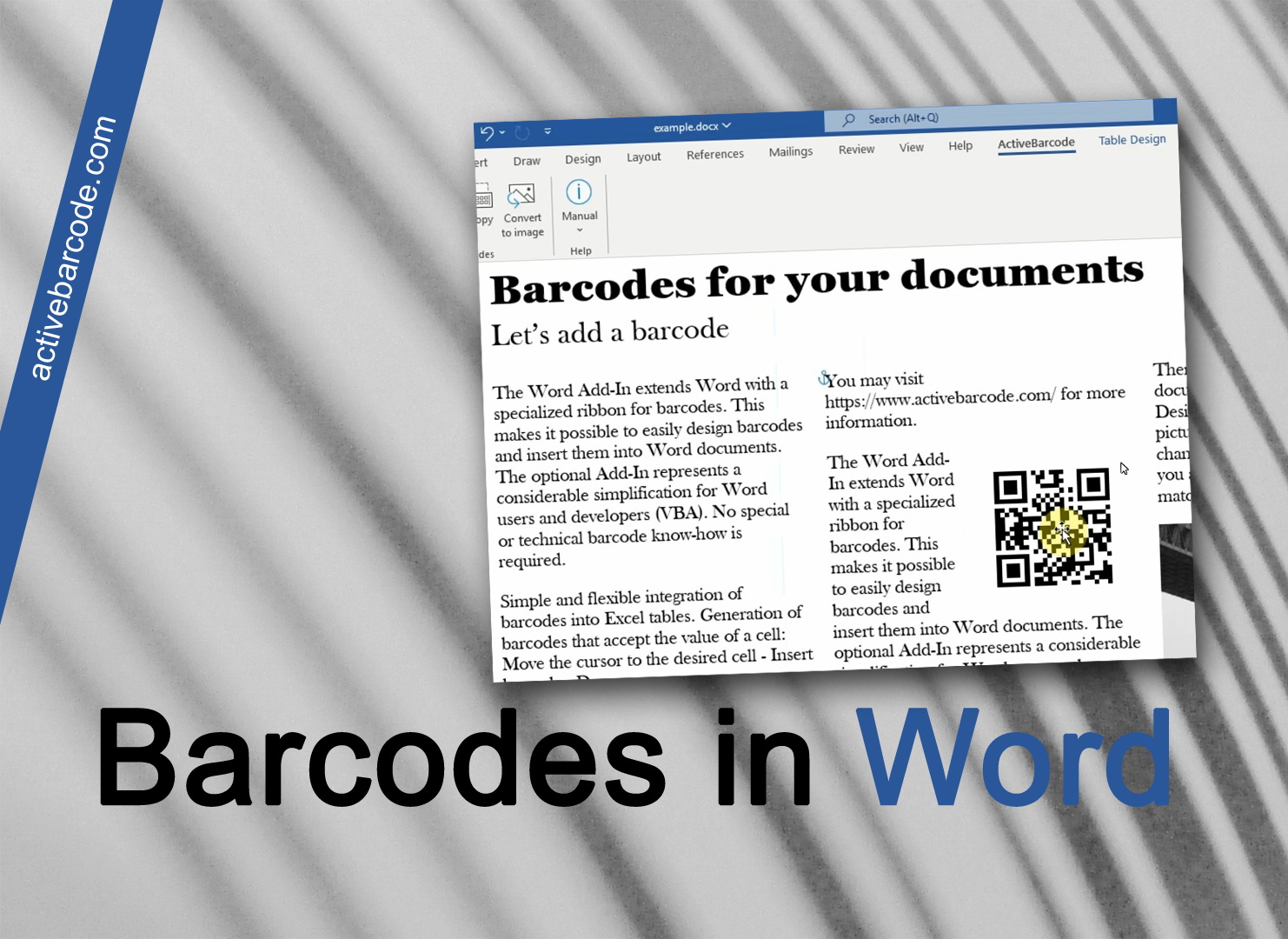Comment intégrer un code-barres dans un document à l'aide de l'Add-In
Dans cet exemple, nous vous montrons comment utiliser le complément Word pour inclure un code-barres dans un document.
Pour ce faire, passez à l'onglet "ActiveBarcode" de votre ruban de menu:
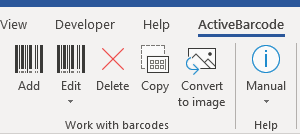
Pour insérer un nouveau code-barres dans votre document, cliquez sur le bouton "Ajouter" du groupe "Travailler avec les codes-barres". Une boîte de dialogue s'ouvre, dans laquelle vous pouvez définir le code-barres en fonction de vos besoins:
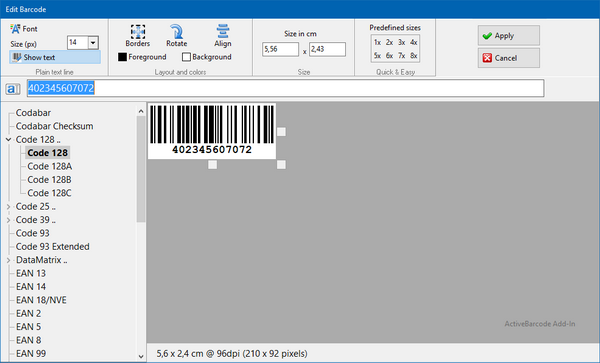
Saisissez ici le texte à encoder et sélectionnez une symbologie de code-barres dans la liste des types de codes-barres. Par exemple, vous pouvez sélectionner l'un des types suivants: QR Code,
GS1/EAN-128,
Data Matrix,
GTIN/EAN-13,
Code 39,
Code 93,
GS1-Data Matrix,
Code 128,
PDF417,
DUN-14,
EAN-8,
EAN-14,
EAN-18,
ISBN,
ITF-14,
NVE,
PZN8,
SCC-14,
SSCC-18,
...
et autres.
Définissez maintenant la taille et d'autres propriétés, si nécessaire. Un aperçu détaillé des options de la boîte de dialogue du code-barres est disponible ici:
La boîte de dialogue du code-barres de l'Add-In
Cliquez maintenant sur "Apply" pour intégrer le code-barres dans le document:
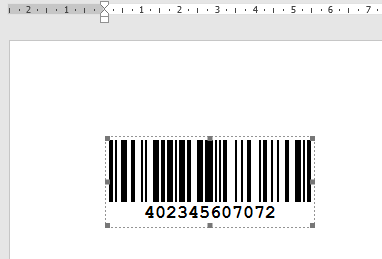
Fini!