Incorporer et automatiser un code-barres dans un document Excel
Une courte description de la façon d'ajouter un code-barres à votre feuille Excel et de le lier à une cellule : Lancez d'abord Excel et créez une nouvelle feuille ou ouvrez une feuille déjà existante. Maintenant, allez au menu "Insérer" et sélectionnez "Objet..." de cette liste d'éléments :
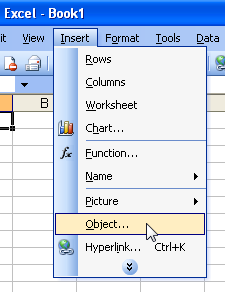
Une boîte de dialogue apparaît :
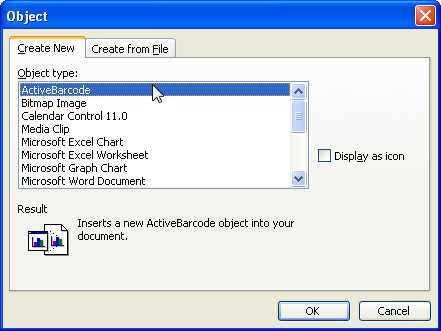
Sélectionnez "ActiveBarcode" maintenant et cliquez sur "Ok".
Passez ensuite au « mode design » d'Excel (p. ex. utilisez ce bouton : ![]() ). Vous pouvez maintenant modifier ce code-barres. Vous pouvez changer le type, le texte, les couleurs etc. Pour ce clic à l'intérieur du code-barres avec le bouton de la souris droite. Un menu pop up s'ouvrira :
). Vous pouvez maintenant modifier ce code-barres. Vous pouvez changer le type, le texte, les couleurs etc. Pour ce clic à l'intérieur du code-barres avec le bouton de la souris droite. Un menu pop up s'ouvrira :
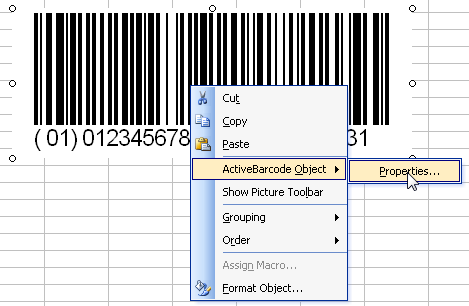
Sélectionnez "ActiveBarcode-Object" puis "Propriétés...". Le dialogue de propriété d'ActiveBarcode s'ouvrira. Ici, vous pouvez modifier le code-barres comme vous le souhaitez.
Alternativement, vous pouvez utiliser le dialogue de propriété d'Excel. Pour ce faire, utilisez les noms de bouton suivants "Propriétés" dans votre barre de symbole "Control-Toolbox":
![]()
Créez un lien entre une cellule et le code-barres : Ouvrez le dialogue de propriété d'Excel tel que décrit ci-dessus. Maintenant, activez l'objet de code à barres en cliquant dessus une fois. Le dialogue de propriété affichera désormais toutes les propriétés de l'objet de code à barres. Jetez un oeil pour la propriété nommée "LinkedCell". Cela permet un lien entre une cellule et le code-barres :
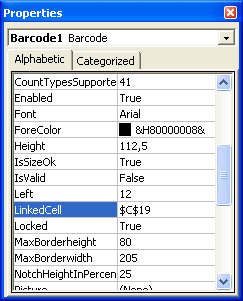
Entrez le nom de la cellule pour le lien dans cette propriété. Voilà!