Word
Questions fréquemment posées
Standard ou plus
L'objet code-barres ne peut pas être inséré dans mon document ("Cannot insert object").Link
J'essaie d'ajouter un objet ActiveBarcode et j'obtiens une boîte de dialogue d'erreur indiquant "Cannot insert object" ou "ActiveBarcode object failed to initialize".
Cela peut se produire parce que Microsoft a modifié les valeurs par défaut des paramètres de sécurité ActiveX dans une nouvelle installation d'un produit Office.
ActiveBarcode utilise la technologie ActiveX, vous devez donc l'activer.
Nous vous suggérons de régler les paramètres de sécurité sur les anciennes valeurs par défaut utilisées par Microsoft dans le passé. Pour ce faire, ouvrez la boîte de dialogue Options et sélectionnez "Centre de confiance" dans le menu de gauche.
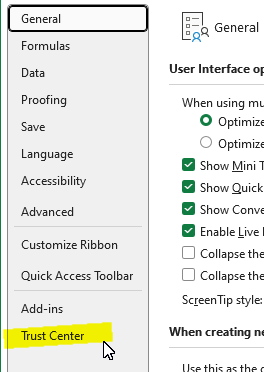
Si c'est le cas, allez à droite de la boîte de dialogue et cliquez sur le bouton "Paramètres du centre de confiance".
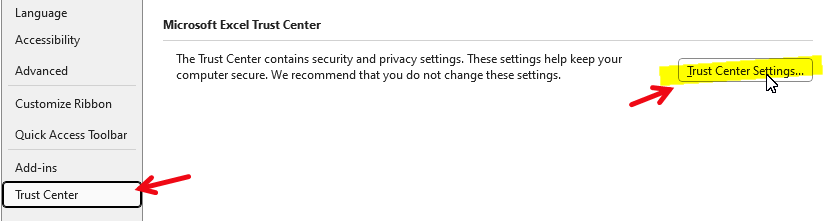
Dans le Trust Center, cliquez sur "ActiveX Setting" dans le menu de gauche. Les options ActiveX sont affichées à droite.
Ici, vous pouvez voir que ActiveX est entièrement désactivé.
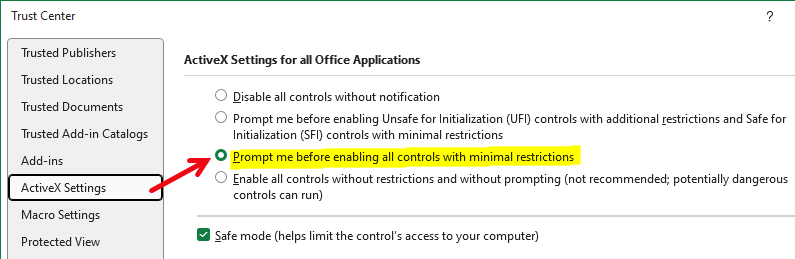
Nous vous recommandons de sélectionner "Me demander avant d'activer toutes les commandes avec des restrictions minimales".
Cliquez sur OK pour terminer et enregistrer vos nouveaux paramètres.
Pour plus d'informations sur les modifications apportées à Office, consultez l'article d'assistance de Microsoft:
ActiveX controls are disabled by default in Microsoft 365 and Office 2024
ActiveBarcode utilise la technologie ActiveX, vous devez donc l'activer.
Nous vous suggérons de régler les paramètres de sécurité sur les anciennes valeurs par défaut utilisées par Microsoft dans le passé. Pour ce faire, ouvrez la boîte de dialogue Options et sélectionnez "Centre de confiance" dans le menu de gauche.
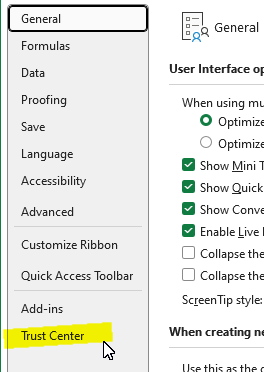
Si c'est le cas, allez à droite de la boîte de dialogue et cliquez sur le bouton "Paramètres du centre de confiance".
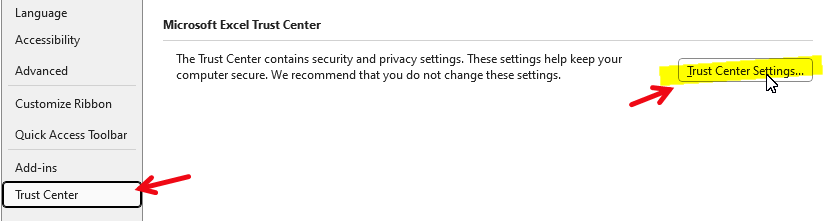
Dans le Trust Center, cliquez sur "ActiveX Setting" dans le menu de gauche. Les options ActiveX sont affichées à droite.
Ici, vous pouvez voir que ActiveX est entièrement désactivé.
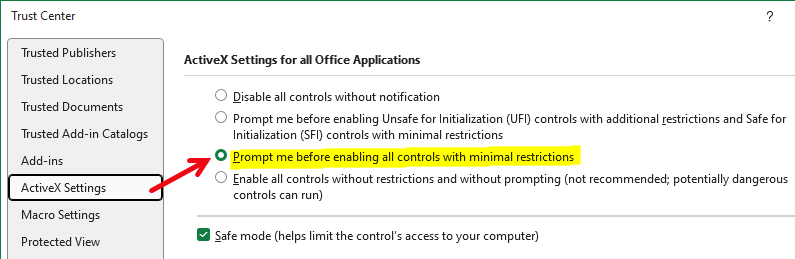
Nous vous recommandons de sélectionner "Me demander avant d'activer toutes les commandes avec des restrictions minimales".
Cliquez sur OK pour terminer et enregistrer vos nouveaux paramètres.
Pour plus d'informations sur les modifications apportées à Office, consultez l'article d'assistance de Microsoft:
ActiveX controls are disabled by default in Microsoft 365 and Office 2024
Code-barres non modifiable ?Link
Pourquoi ne puis-je pas modifier le code-barres, le déplacer ou le redimensionner ?
Pour pouvoir modifier l’objet code-barres, vous devez activer le mode création.
Utilisez ce bouton pour passer en mode création :

Ensuite, vous pourrez modifier le code-barres en cliquant sur le code-barres avec le bouton droit de la souris.
Utilisez ce bouton pour passer en mode création :
Ensuite, vous pourrez modifier le code-barres en cliquant sur le code-barres avec le bouton droit de la souris.
Je ne peux pas modifier le code-barres une fois que j’ai fermé le document.Link
J’ai créé un document avec l’objet code-barres, je l’ai enregistré, puis je l’ai fermé. La prochaine fois que je l’ouvre, je ne peux pas modifier l’objet code-barres.
Cela a quelque chose à voir avec les paramètres de sécurité de votre installation Office, Excel, Access ou Word.
Le composant ActiveX est bloqué par les paramètres de sécurité lors de l’ouverture du fichier.
Vous pouvez changer cela en ouvrant le document à partir d'un emplacement de confiance:
1. Cliquez sur le bouton Microsoft Office, puis cliquez sur le bouton Options.
2. Cliquez sur Centre de gestion de la confidentialité, sur Paramètres du Centre de gestion de la confidentialité, puis sur Emplacement approuvé.
3. Ajoutez le chemin d’accès de votre fichier de document aux emplacements approuvés.
Le composant ActiveX est bloqué par les paramètres de sécurité lors de l’ouverture du fichier.
Vous pouvez changer cela en ouvrant le document à partir d'un emplacement de confiance:
1. Cliquez sur le bouton Microsoft Office, puis cliquez sur le bouton Options.
2. Cliquez sur Centre de gestion de la confidentialité, sur Paramètres du Centre de gestion de la confidentialité, puis sur Emplacement approuvé.
3. Ajoutez le chemin d’accès de votre fichier de document aux emplacements approuvés.
Code-barres dans les tableaux et les étiquettes WordLink
Un code-barres ne peut pas être inséré dans un tableau ou une étiquette. Le code-barres apparaît toujours à l’extérieur de la table ou de l’étiquette.
Si vous souhaitez insérer le code-barres dans un tableau ou une étiquette, le paramètre par défaut est qu’un nouvel objet est toujours placé « sur le texte ». Cela signifie que le code-barres ne peut pas être glissé dans une table. Il saute toujours au-dessus ou en dessous de la position souhaitée. Effectuez les étapes suivantes pour remédier à la situation :
Faites un clic droit sur le code-barres. Un menu apparaît et vous sélectionnez « Format de l’objet... »
Une boîte de dialogue s’affiche ; cliquez sur l’onglet « Position » ici.
Le champ « Mettre sur le texte » ne doit pas être sélectionné pour que le code-barres puisse être placé dans un tableau.
Faites un clic droit sur le code-barres. Un menu apparaît et vous sélectionnez « Format de l’objet... »
Une boîte de dialogue s’affiche ; cliquez sur l’onglet « Position » ici.
Le champ « Mettre sur le texte » ne doit pas être sélectionné pour que le code-barres puisse être placé dans un tableau.
{CONTROL ACTIVEBARCODE.BarcodeCtrl.\s}Link
Le contrôle n’est pas visible et il s’affiche {CONTROL ACTIVEBARCODE.BarcodeCtrl.\s}
Cela se produit en raison de paramètres incorrects dans Word. Allez dans la boîte de dialogue d’options de Word et modifiez le paramètre de « Fonctions de champ » sur non actif. Ensuite, le code-barres sera affiché correctement en tant qu’image et non en tant que « fonction de champ ».
Modifier le texte du code-barres avec une macro VBALink
Comment modifier le texte codé du code-barres avec une macro VBA ?
Utilisez la commande suivante pour modifier le texte d’un code-barres :
ActiveDocument.Barcode1.Text = "12345"Ici, on suppose que l’objet code-barres a la désignation « Barcode1 ».
Modifier automatiquement le contenu des codes-barres avant l’impressionLink
Nous aimerions ajouter un code-barres à une lettre. Le code-barres doit être automatiquement ajouté dans chaque lettre.
Vous ajoutez d’abord l’objet ActiveBarcode dans votre document. Positionnez le code-barres et définissez les propriétés de base.
Consultez le guide étape par étape pour insérer l’objet code-barres dans un document Word.
Pour mettre à jour automatiquement le contenu des codes-barres avant l’impression, utilisez une macro VBA :
Dans cet exemple, la date actuelle est codée. Mais vous pouvez remplacer la propriété de texte par n’importe quelle donnée comme vous le souhaitez pour votre flux de travail.
Les deux procédures « FilePrint » et « FilePrintDefault » interceptent le processus d’impression, appellent toutes deux « SetBarcode » et poursuivent le processus d’impression.
Consultez le guide étape par étape pour insérer l’objet code-barres dans un document Word.
Pour mettre à jour automatiquement le contenu des codes-barres avant l’impression, utilisez une macro VBA :
Private Sub SetBarcode()Dans la fonction « SetBarcode », vous pouvez personnaliser le contenu du code-barres en fonction de vos besoins.
'Set the barcodes content (text property)
Barcode1.Text = Date
End Sub
Sub FilePrint() ' replaces normal printing via dialog
' Sets the barcode content before printing
SetBarcode
' Now launch printing:
Dialogs(wdDialogFilePrint).Show
End Sub
Sub FilePrintDefault() ' replaces default printing (no dialog)
' Sets the barcode content before printing
SetBarcode
' Now launch printing:
ActiveDocument.PrintOut Background:=False
End Sub
Dans cet exemple, la date actuelle est codée. Mais vous pouvez remplacer la propriété de texte par n’importe quelle donnée comme vous le souhaitez pour votre flux de travail.
Les deux procédures « FilePrint » et « FilePrintDefault » interceptent le processus d’impression, appellent toutes deux « SetBarcode » et poursuivent le processus d’impression.
Ajout d’un objet code-barres avec une macro VBALink
Comment placer un code-barres automatiquement dans un document Word à l’aide d’une macro VBA?
Utilisez le code suivant pour créer un code-barres à la position des curseurs :
Pour accéder aux propriétés et aux méthodes, utilisez du code comme celui-ci :
Nous avons une documentation complète pour montrer comment utiliser l’objet code-barres avec VBA..
Set ab = Selection.InlineShapes.AddOLEObject(ClassType:="ACTIVEBARCODE.BarcodeCtrl.1", FileName:="", LinkToFile:=False, DisplayAsIcon:=False)Pour accéder aux propriétés, vous pouvez maintenant utiliser la variable ab comme ceci : ab.width=200
Pour accéder aux propriétés et aux méthodes, utilisez du code comme celui-ci :
With ab.OLEFormatVous pouvez maintenant accéder aux propriétés à l’aide de la variable abobject.
.Activate
Set abobject = .Object
End With
abobject.Text = "987698769812"
Nous avons une documentation complète pour montrer comment utiliser l’objet code-barres avec VBA..
Codes-barres dans les feuilles d’étiquettes WordLink
Comment puis-je utiliser Word pour imprimer une feuille d’étiquettes avec des codes-barres qui ont une numérotation consécutive?
Utilisez cette macro VBA simple, que vous pouvez utiliser comme framework de base et adapter à vos besoins :
Sub barcodelabels()
' Create a label sheet and automatically add barcodes to the labels.
'
' 1. Create label sheet:
' Use a sheet with 8 labels. Use name to select the sheet.
'
Application.MailingLabel.DefaultPrintBarCode = False
Application.MailingLabel.CreateNewDocument Name:="Herma 4626", Address:="" _
, AutoText:="ExtrasEtikettenErstellen1", LaserTray:=wdPrinterManualFeed
'
' 2. for loop to create 8 barcodes:
'
For i = 1 To 8
' Create a barcode:
Selection.ParagraphFormat.Alignment = wdAlignParagraphCenter
Set ab=Selection.InlineShapes.AddOLEObject(ClassType:="ACTIVEBARCODE.BarcodeCtrl.1", _
FileName:="", LinkToFile:=False, DisplayAsIcon:=False)
With ab.OLEFormat
.Activate
Set ab = .Object
End With
'
' 3. Set the text of the barcode:
' This can also be a dynamic serialnumber.
'
ab.Text = "987698769812"
'
' Next label.
'
Selection.MoveRight Unit:=wdCell
Next i
End Sub
Manuels d'utilisation pour les anciennes versions d'Office.Link
Avez-vous des manuels pas à pas pour les anciennes versions d'Office ?
Vous pouvez télécharger les manuels des anciennes versions d'Office au format PDF ici:
ActiveBarcode-Excel-2007-EN.pdf (English)
ActiveBarcode-Excel-2007-DE.pdf (German)
ActiveBarcode-Excel-97-2000-XP-2003-EN.pdf (English)
ActiveBarcode-Excel-97-2000-XP-2003-DE.pdf (German)
ActiveBarcode-Word-2007-EN.pdf (English)
ActiveBarcode-Word-2007-DE.pdf (German)
ActiveBarcode-Word-97-2000-XP-2003-EN.pdf (English)
ActiveBarcode-Word-97-2000-XP-2003-DE.pdf (German)
ActiveBarcode-Access-Reports-2007-EN.pdf (English)
ActiveBarcode-Access-Reports-2007-DE.pdf (German)
ActiveBarcode-Access-Reports-2000-XP-2003-EN.pdf (English)
ActiveBarcode-Access-Reports-2000-XP-2003-DE.pdf (German)
ActiveBarcode-Access-Forms-2007-EN.pdf (English)
ActiveBarcode-Access-Forms-2007-DE.pdf (German)
ActiveBarcode-Access-Forms-2000-XP-2003-EN.pdf (English)
ActiveBarcode-Access-Forms-2000-XP-2003-DE.pdf (German)
ActiveBarcode-Excel-2007-EN.pdf (English)
ActiveBarcode-Excel-2007-DE.pdf (German)
ActiveBarcode-Excel-97-2000-XP-2003-EN.pdf (English)
ActiveBarcode-Excel-97-2000-XP-2003-DE.pdf (German)
ActiveBarcode-Word-2007-EN.pdf (English)
ActiveBarcode-Word-2007-DE.pdf (German)
ActiveBarcode-Word-97-2000-XP-2003-EN.pdf (English)
ActiveBarcode-Word-97-2000-XP-2003-DE.pdf (German)
ActiveBarcode-Access-Reports-2007-EN.pdf (English)
ActiveBarcode-Access-Reports-2007-DE.pdf (German)
ActiveBarcode-Access-Reports-2000-XP-2003-EN.pdf (English)
ActiveBarcode-Access-Reports-2000-XP-2003-DE.pdf (German)
ActiveBarcode-Access-Forms-2007-EN.pdf (English)
ActiveBarcode-Access-Forms-2007-DE.pdf (German)
ActiveBarcode-Access-Forms-2000-XP-2003-EN.pdf (English)
ActiveBarcode-Access-Forms-2000-XP-2003-DE.pdf (German)
Avertissement de sécurité lors de l’ouverture de documents Office 2003Link
Je reçois des messages de sécurité lors de l’ouverture de documents Word ou Excel sous Office 2003. Comment éviter cela sans abaisser le niveau de sécurité ?
Malheureusement, il n’existe pas de solution aussi élégante pour Office 2003 que pour les versions ultérieures avec des emplacements approuvés. Néanmoins, il est possible d’arrêter la requête en général pour les contrôles ActiveX dans Office 2003, en insérant une clé dans le Registre Windows. Notez que cette solution ne concerne pas seulement ActiveBarcode, mais tous les contrôles ActiveX.
L’entrée de Registre se lit comme suit :
"UFIControls"=dword:00000001
Nous vous recommandons d’effectuer une sauvegarde avant de modifier le Registre.
L’entrée de Registre se lit comme suit :
[HKEY_CURRENT_USER\Software\Microsoft\Office\Common\Security]
"UFIControls"=dword:00000001
Nous vous recommandons d’effectuer une sauvegarde avant de modifier le Registre.