Comment configurer ActiveBarcode:
Si vous avez téléchargé ActiveBarcode en tant que ZIP, décompressez d'abord l'archive.
Exécutez le fichier ActiveBarcode-Setup6.12.4.exe.
Pour démarrer l'installation, autorisez le programme d'installation à apporter des modifications à votre appareil:
Conseils d'installation:
Exécutez le fichier ActiveBarcode-Setup6.12.4.exe.
Pour démarrer l'installation, autorisez le programme d'installation à apporter des modifications à votre appareil:



Conseils d'installation:
-
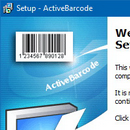 ActiveBarcode-Setup6.12.4.exe et tous les composants sont signés numériquement par l'éditeur Lars Schenk.
ActiveBarcode-Setup6.12.4.exe et tous les composants sont signés numériquement par l'éditeur Lars Schenk.
- L'objet ActiveBarcode sera disponible dans l'ensemble du système. Par conséquent, vous devez disposer de droits d'administrateur pour l'installer. Si vous ne disposez pas de ces droits, demandez à votre administrateur d'installer le logiciel.
- Après l'installation, le ActiveBarcode Generator peut être lancé à partir du menu de démarrage, et ses composants sont répertoriés sous Apps & features.
- Conseils pour les développeurs et les administrateurs pour les déploiements de logiciels et l'automatisation.

