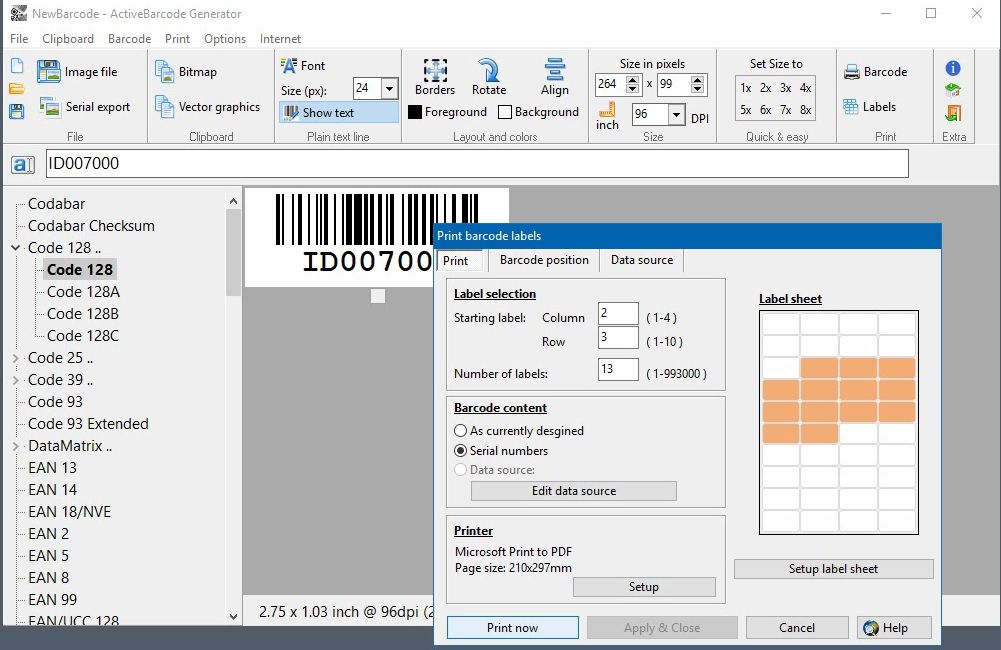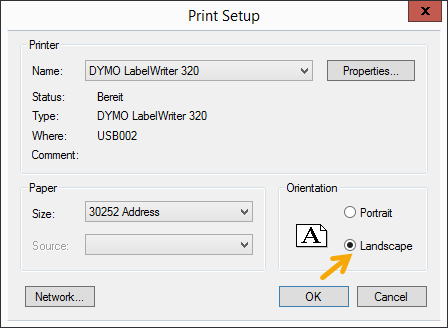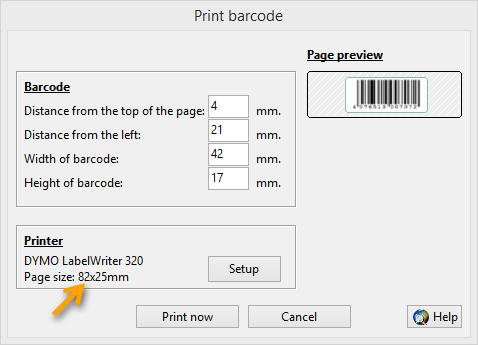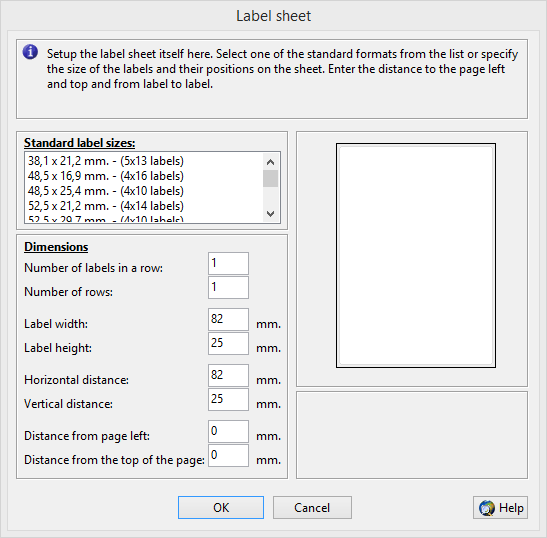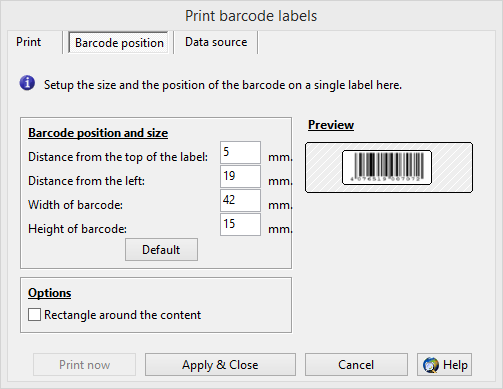Impression d'étiquettes code-barres avec le générateur
Lancez d'abord le générateur ActiveBarcode et créez le code-barres dont vous avez besoin.
Mise en place de la planche d'étiquettes
Pour définir les dimensions des étiquettes et de la feuille d'étiquettes, sélectionnez d'abord la fonction Setup Label sheet... du menu Print. La boîte de dialogue suivante s'affiche: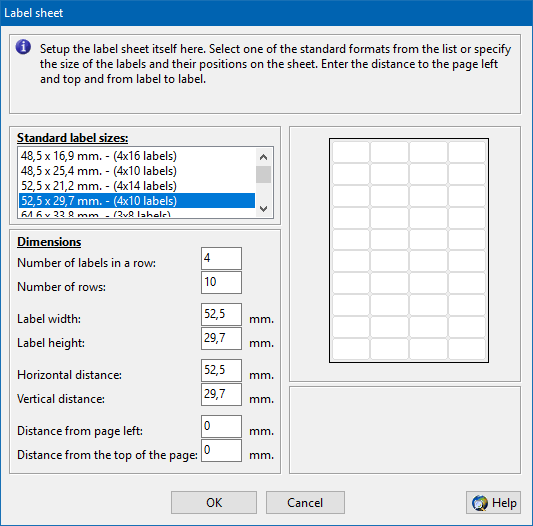
Sélectionnez la définition de la feuille d'étiquettes requise dans la liste des feuilles d'étiquettes prédéfinies. Si la feuille dont vous avez besoin n'est pas disponible dans cette liste, continuez à configurer la feuille d'étiquettes pour vous-même :
Entrez les dimensions requises des étiquettes en millimètres. Regardez l'image à droite de la boîte de dialogue pour voir quelles sont les valeurs requises. Veuillez noter que certaines feuilles d'étiquettes n'ont pas de bordures inutilisées. Dans ce cas, vous entrez simplement 0 pour eux.
Après avoir saisi toutes les données correctement, appuyez sur le bouton Ok.
Imprimer les étiquettes
Sélectionnez la fonction Etiquettes.. du menu Imprimer. Vous pouvez spécifier la taille et la position du code-barres sur l'étiquette. Pour ce faire, cliquez sur l'onglet Position du code barre. La boîte de dialogue suivante s'affiche: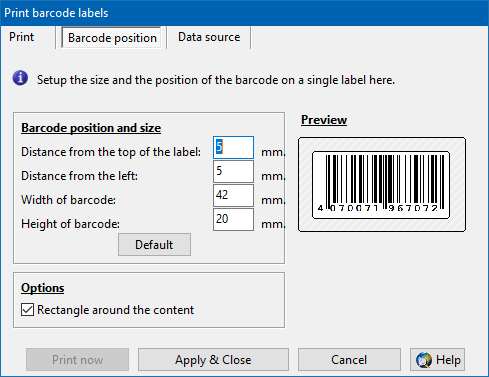
Utilisez une règle pour mesurer la position et la taille exactes de la zone où le code-barres sera imprimé. Vous avez besoin de 4 valeurs :
- Distance à partir du haut de l'étiquette
- Distance par rapport à la gauche de l'étiquette
- Largeur du code-barres
- Hauteur du code-barres
Après avoir saisi toutes les données correctement, retournez à l'onglet Imprimer.
Sélectionnez maintenant les étiquettes que vous souhaitez imprimer. La boîte de dialogue suivante s'affiche:
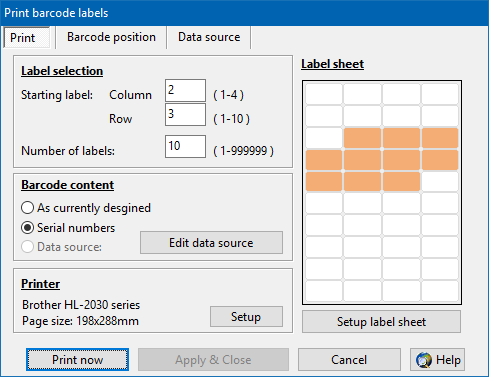
Tout d'abord, sélectionnez l'étiquette avec laquelle vous souhaitez commencer l'impression en saisissant sa ligne et sa colonne. Indiquez ensuite le nombre d'étiquettes que vous souhaitez imprimer. Le graphique de droite affiche les étiquettes que vous avez sélectionnées.
Des options d'impression sont disponibles:
Telle qu'elle est conçue actuellement:
Le code-barres que vous avez conçu dans ActiveBarcode Generator sera imprimé.
Numéros de série:
Cette option permet de créer des étiquettes avec des numéros de série à partir du texte du code-barres actuel. Cette option n'est disponible que si les numéros de série sont possibles avec le paramètre de texte du code-barres actuel, c'est-à-dire s'il doit être numérique.
Source des données:
Vous pouvez utiliser la Source de données pour importer des données.
Exemple d'utilisation de la source de données.
Enfin, appuyez sur le bouton Print now et les étiquettes de code-barres seront imprimées.