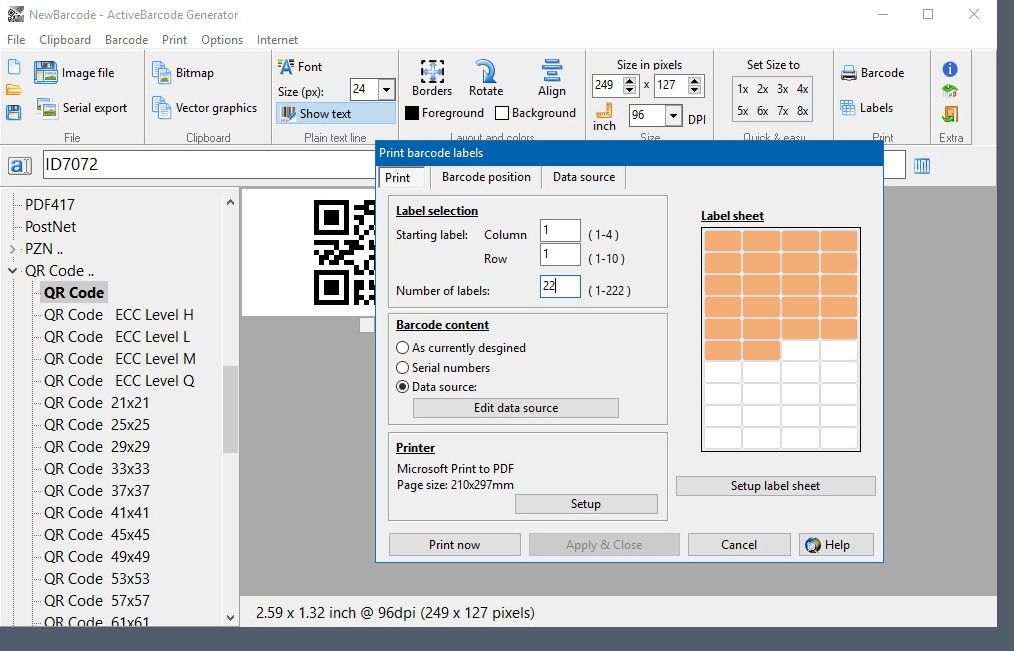Comment imprimer des étiquettes avec des données importées
Dans cet exemple, nous vous montrons comment utiliser les données d'une feuille de calcul pour imprimer des étiquettes.:
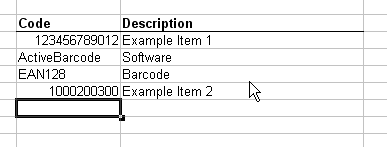
Dans cet exemple, les valeurs de la colonne Code seront utilisées comme source de données pour les étiquettes. Pour ce faire, copiez les données dans le presse-papiers de Windows. Commencez par sélectionner les données que vous souhaitez utiliser:
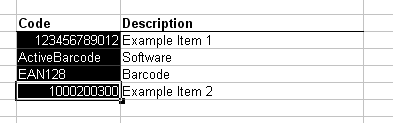
Copiez maintenant les données sélectionnées dans le presse-papiers de Windows en choisissant Copier dans le menu Édition.
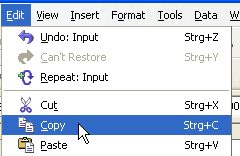
Ensuite, ouvrez le générateur ActiveBarcode. Ajustez le code-barres en fonction de vos besoins, par exemple le type et la taille. Si vous n'avez pas encore configuré le type de feuille d'étiquettes, sélectionnez d'abord Setup Label Sheet dans le menu Print.
Continuez en sélectionnant la fonction Étiquettes contenant des codes-barres dans le menu Imprimer. Cliquez sur l'onglet Source de données. La boîte de dialogue suivante s'affiche:
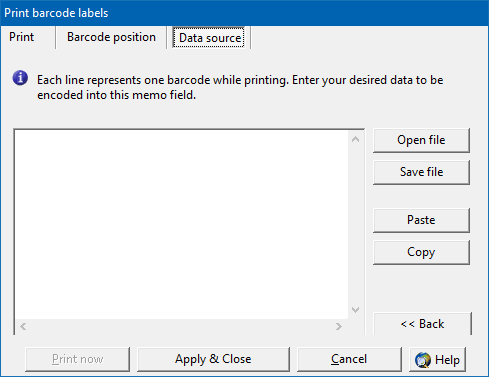
Cliquez sur le bouton Coller ici. Les données copiées à partir de la feuille de calcul seront importées dans la source de données de l'étiquette.
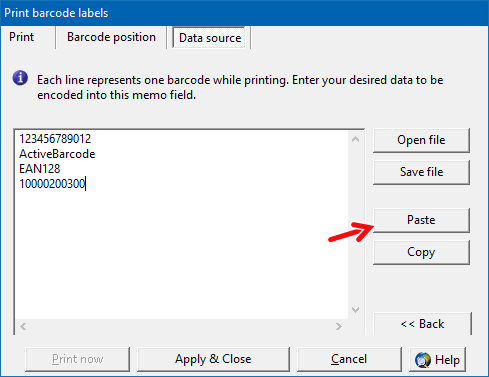
Vous pouvez également ouvrir l'onglet Position du code-barres pour ajuster la position et la taille du code-barres sur l'étiquette.
Pour lancer l'impression, passez à l'onglet Imprimer. Dans la section Barcode Content, sélectionnez Data Source. Définissez ensuite l'étiquette de départ et le nombre d'étiquettes à imprimer.
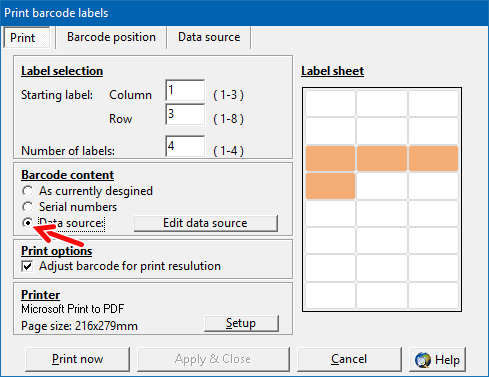
Enfin, cliquez sur le bouton Imprimer pour lancer l'impression des étiquettes.