Intégrer un code-barres dans une présentation PowerPoint
PowerPoint 365, 2024, 2021, 2019, 2016, 2013, 2010, 2007, 2003
| Un complément pour PowerPoint 2010 ou plus récent est disponible. Cela facilite grandement le travail avec les codes à barres. Lisez ce tutoriel étape par étape pour l'add-in PowerPoint. |
1
Tout d'abord, lancez PowerPoint et créez un nouveau document ou ouvrez un document existant.
Assurez-vous que vous avez configuré PowerPoint de manière à ce que l'onglet Developer soit affiché dans le ruban. Si ce n'est pas le cas, allez dans les Options PowerPoint :
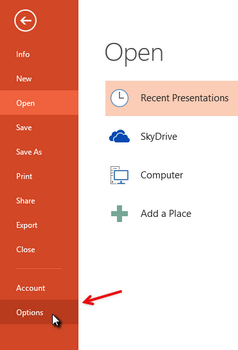
2
Sélectionnez Personnaliser le ruban et activez l'option Développeur. Fermez ensuite la fenêtre des options.
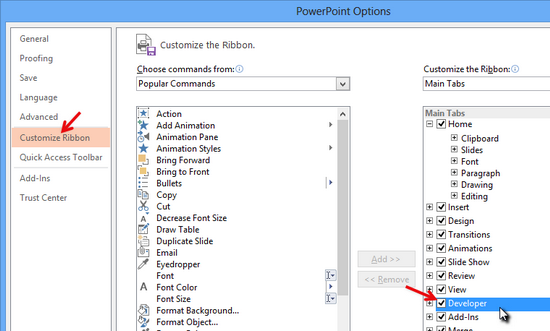
3
Vous pouvez maintenant intégrer l'élément de contrôle ActiveBarcode dans votre document PowerPoint. Sélectionnez l'onglet Developer. Cliquez sur le bouton More controls dans la section Controls.
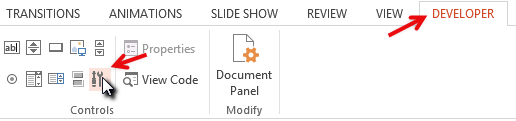
4
Une boîte de dialogue apparaît à l'écran:
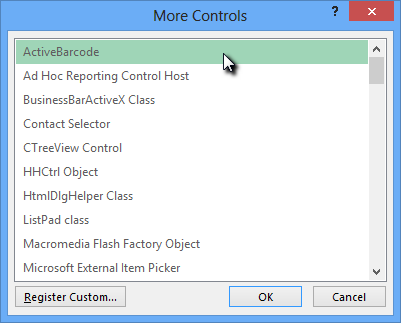
5
Sélectionnez ActiveBarcode et cliquez sur OK. Un code-barres est maintenant créé dans votre document. Il s'agit d'un code-barres EAN-128 standard. Il s'agit du type par défaut. Vous pouvez le remplacer par n'importe quel type de code-barres pris en charge par ActiveBarcode: QR Code, GS1/EAN-128, Data Matrix, GTIN/EAN-13, Code 39, Code 93, GS1-Data Matrix, Code 128, PDF417, DUN-14, EAN-8, EAN-14, EAN-18, ISBN, ITF-14, NVE, PZN8, SCC-14, SSCC-18, ...
Vous pouvez maintenant modifier ce code-barres. Vous pouvez changer le type, le texte, les couleurs, etc. Pour ce faire, cliquez avec le bouton droit de la souris à l'intérieur du code-barres. Un menu contextuel s'ouvre:
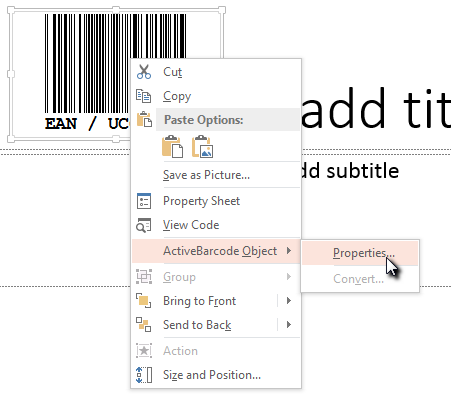
6
Sélectionnez ActiveBarcode Object puis Properties. Le dialogue ActiveBarcode property s'ouvre. Vous pouvez modifier le code-barres comme vous le souhaitez.