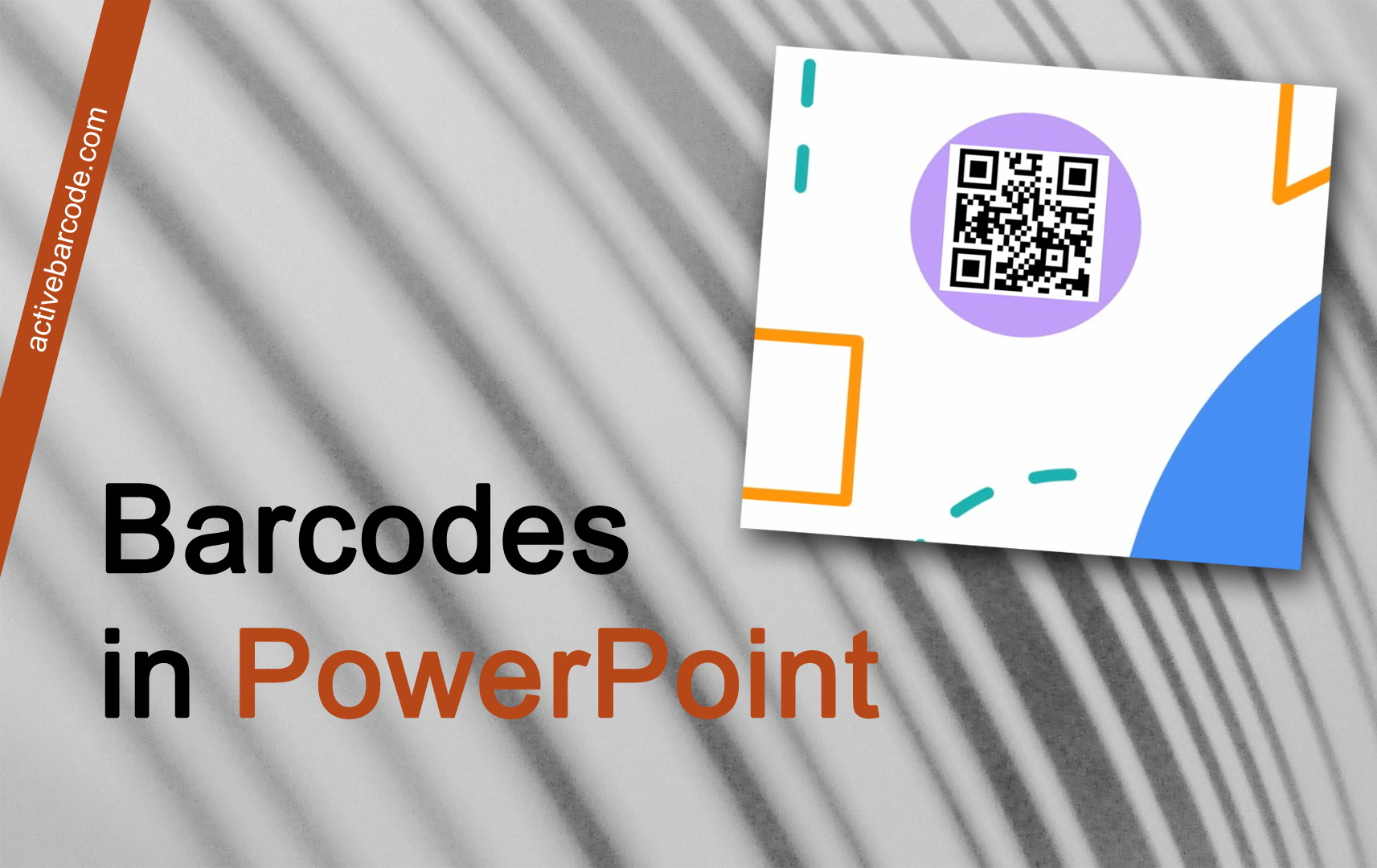Comment intégrer un code-barres dans une présentation PowerPoint à l'aide de l'Add-In
Dans cet exemple, nous allons vous montrer comment utiliser le complément PowerPoint pour insérer un code-barres dans une présentation. Pour ce faire, passez à l'onglet ActiveBarcode de votre ruban de menu :
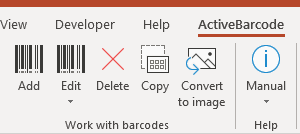
Pour insérer un nouveau code-barres dans votre document, cliquez sur le bouton Ajouter dans le groupe Travailler avec les codes-barres. Une boîte de dialogue s'ouvre et vous permet de personnaliser le code-barres en fonction de vos préférences :
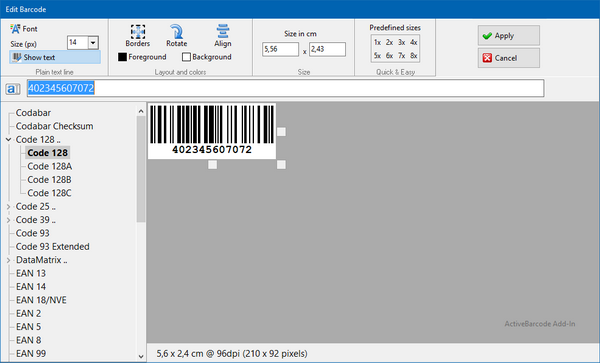
Saisissez ici le texte à encoder et sélectionnez une symbologie de code-barres dans la liste des types de codes-barres. Par exemple, vous pouvez sélectionner l'un des types suivants: QR Code,
GS1/EAN-128,
Data Matrix,
GTIN/EAN-13,
Code 39,
Code 93,
GS1-Data Matrix,
Code 128,
PDF417,
DUN-14,
EAN-8,
EAN-14,
EAN-18,
ISBN,
ITF-14,
NVE,
PZN8,
SCC-14,
SSCC-18,
...
et autres.
Définissez maintenant la taille et toutes les autres propriétés. Un aperçu détaillé des options de la boîte de dialogue du code-barres peut être trouvé ici : La boîte de dialogue du code-barres de l'Add-In.
Cliquez maintenant sur Apply pour intégrer le code-barres dans la présentation :
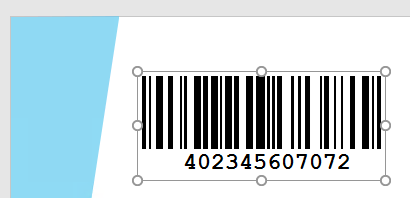
Fini!