Codes à barres dans les formulaires de la base de données Access
Ici, nous vous montrons comment ajouter un code à barres dans une base de données Access et le lier à un champ de données. Lancez d'abord Accès et créez une nouvelle base de données ou ouvrez une base de données déjà existante dans ce que vous souhaitez ajouter un code à barres. Une base de données simple pourrait ressembler à ceci :
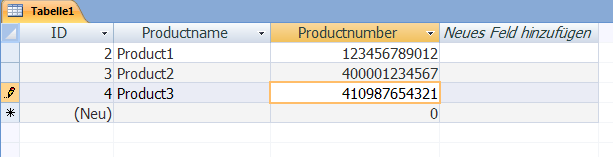
Ensuite, créez une nouvelle forme et ajoutez le contrôle ActiveBarcode au formulaire. Sélectionnez l'onglet "Développeur". Cliquez sur le bouton "Insérer le contrôle ActiveX" de la gamme de "Contrôles".
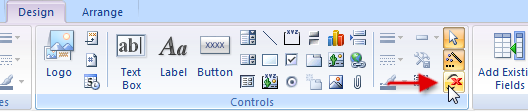
Le dialogue suivant apparaîtra :
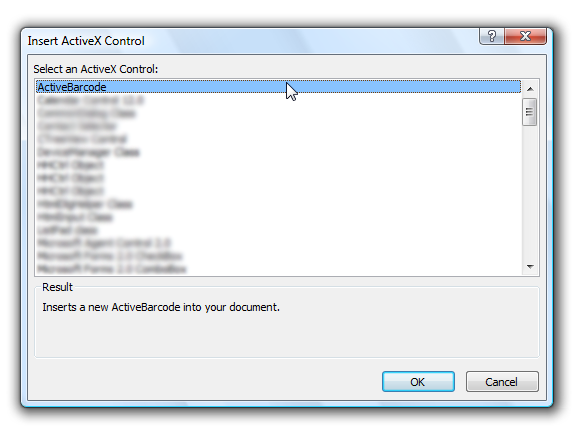
Sélectionnez "ActiveBarcode" ici et cliquez sur OK. Maintenant, l'objet de code à barres sera placé dans votre formulaire. Il s'agira d'un code-barres standard de type EAN-128. Il s'agit du type par défaut. Vous pouvez maintenant modifier ce code-barres. Vous pouvez changer le type, le texte, les couleurs etc. Pour ce clic à l'intérieur du code-barres avec le bouton de la souris droite. Un menu pop up s'ouvrira. Sélectionnez "ActiveBarcode-Object" puis "Propriétés...". Le dialogue de propriété d'ActiveBarcode s'ouvrira. Ici, vous pouvez modifier le code-barres comme vous le souhaitez. Par exemple, vous pouvez modifier le type pour n'importe quel type de code à barres pris en charge par ActiveBarcode : QR Code, GS1/EAN-128, Data Matrix, GTIN/EAN-13, Code 39, Code 93, GS1-Data Matrix, Code 128, PDF417, DUN-14, EAN-8, EAN-14, EAN-18, ISBN, ITF-14, NVE, PZN8, SCC-14, SSCC-18, ...
Ensuite, nous lionnons la propriété de texte de contrôle (le contenu des codes-barres) au champ de données "Productnumber" de la base de données.
Sélectionnez l'onglet "Développeur". Cliquez sur le bouton "Feuille de propriété" de la gamme "Outils".
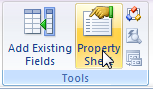
Jetez un oeil pour l'entrée "Source de contrôle" et le changer en "Productnumber". Il s'agit de la liaison de données:
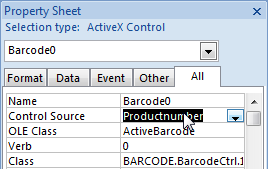
Maintenant, fermez le mode de conception de la forme et regardez le résultat en ouvrant simplement la forme:
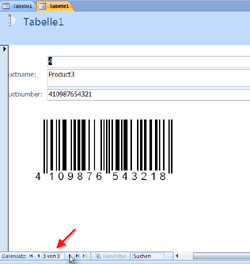
Le contrôle du code à barres est lié au champ de base de données et affiche le nombre de produits de l'ensemble de données actuel sous le code à barres EAN-128.
L'intégration et la liaison d'un contrôle ActiveBarcode dans les rapports est très similaire.
Un dernier indice: Un rapport est conçu dans une résolution inférieure qu'il utilise lors de l'impression. Il est donc nécessaire que vous créiez le contrôle du code à barres avec une taille de police beaucoup plus grande que celle que vous utiliseriez normalement. Sinon, la ligne de texte sous le code à barres peut être très très petite dans votre impression.