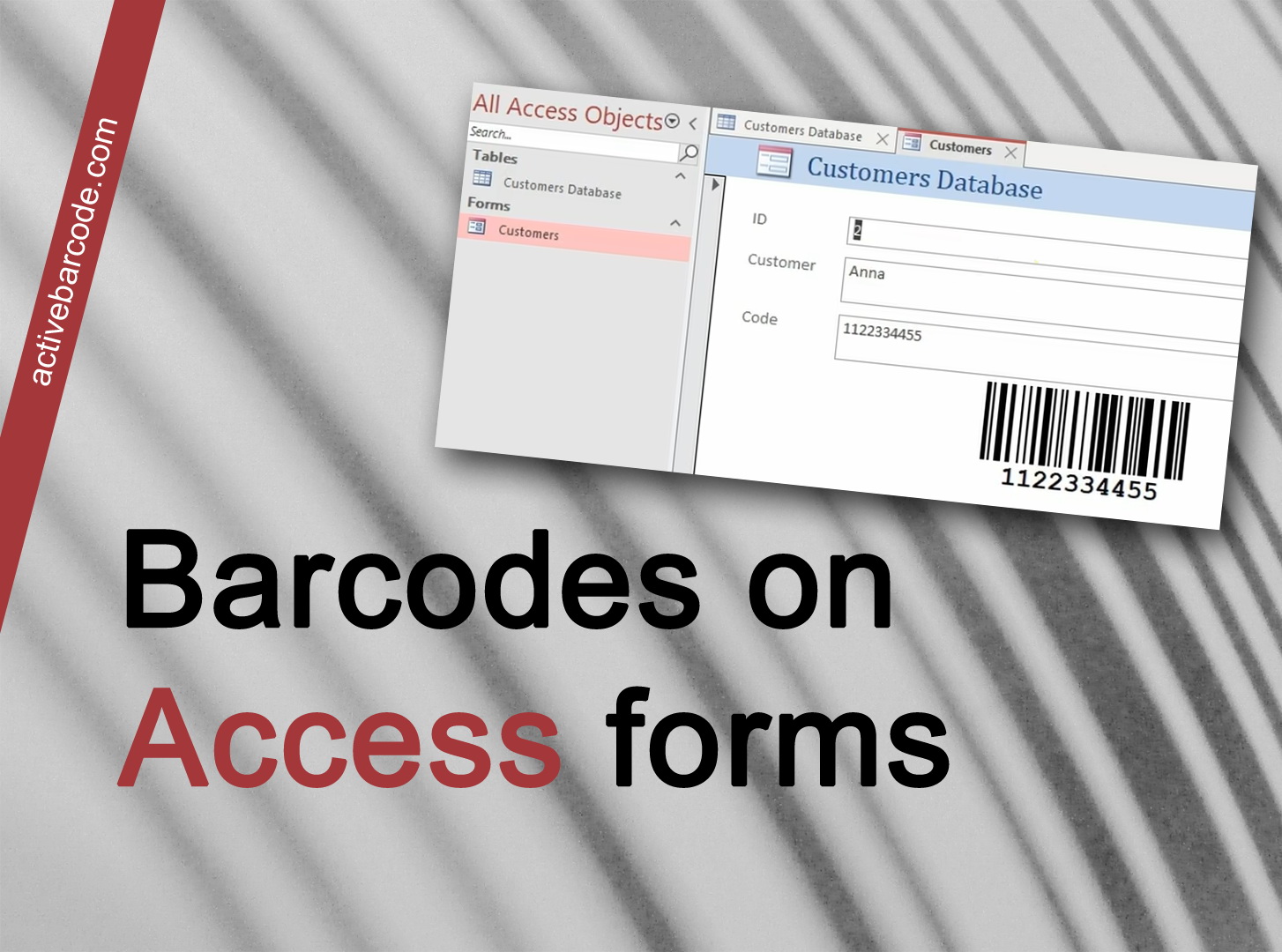Codes à barres dans les formulaires de la base de données Access
Nous allons vous montrer comment ajouter un code-barres à une base de données Access et le lier à un champ de données.
Tout d'abord, lancez Access et créez une nouvelle base de données ou ouvrez une base de données existante à laquelle vous souhaitez ajouter un code-barres. Une base de données simple pourrait ressembler à ceci :
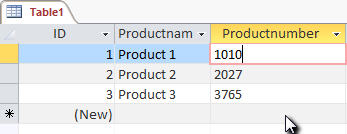
Créez ensuite un nouveau formulaire et ajoutez-y le contrôle ActiveBarcode. Vous devez être en Mode Conception pour effectuer cette opération.
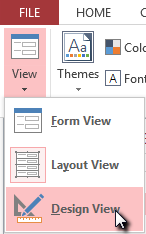
Sélectionnez l'onglet Conception. Cliquez sur le bouton Insérer un contrôle ActiveX dans la gamme des Contrôles.
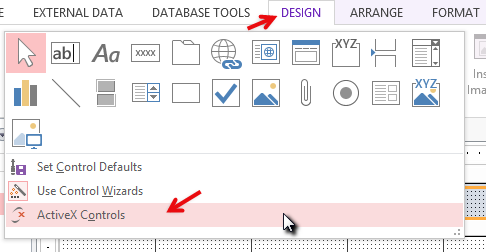
Une boîte de dialogue apparaît. Sélectionnez ActiveBarcode et cliquez sur OK. L'objet code-barres est maintenant placé dans votre formulaire. Il s'agira d'un code-barres standard de type EAN-128. Il s'agit du type par défaut.
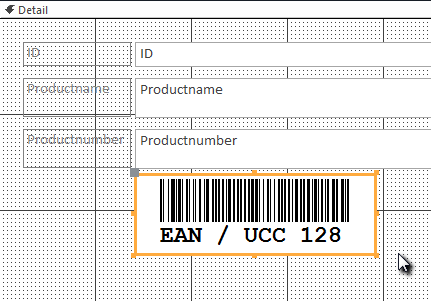
Vous pouvez maintenant modifier ce code-barres. Vous pouvez changer le type, le texte, les couleurs, etc. Pour ce faire, cliquez avec le bouton droit de la souris à l'intérieur du code-barres. Un menu contextuel s'ouvre: Sélectionnez ActiveBarcode Object puis Properties. Le dialogue ActiveBarcode property s'ouvre. Vous pouvez modifier le code-barres comme vous le souhaitez.
Par exemple, vous pouvez changer le type pour n'importe quel type de code-barres pris en charge par ActiveBarcode : QR Code,
GS1/EAN-128,
Data Matrix,
GTIN/EAN-13,
Code 39,
Code 93,
GS1-Data Matrix,
Code 128,
PDF417,
DUN-14,
EAN-8,
EAN-14,
EAN-18,
ISBN,
ITF-14,
NVE,
PZN8,
SCC-14,
SSCC-18,
...
Ensuite, nous lions la propriété texte du contrôle (le contenu du code-barres) au champ de données Numéro de produit de la base de données. Sélectionnez l'onglet Conception. Cliquez sur le bouton Fiche de propriétés dans la liste des Outils.
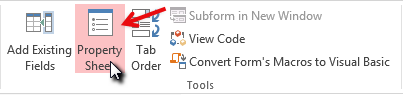
Recherchez l'entrée Control Source et remplacez-la par Productnumber. Il s'agit de la liaison des données :
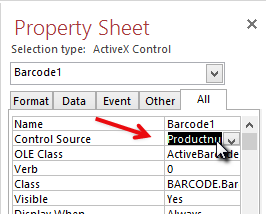
Fermez maintenant le mode de conception du formulaire et observez le résultat en ouvrant simplement le formulaire :
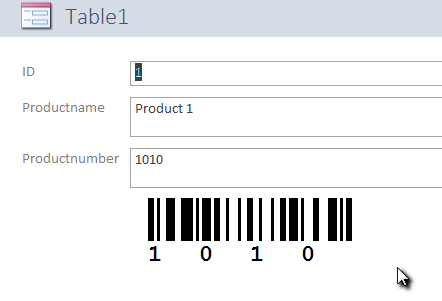
Le contrôle de code-barres est lié au champ de la base de données et affiche le numéro de produit de l'ensemble de données actuel sous la forme d'un code-barres EAN-128.