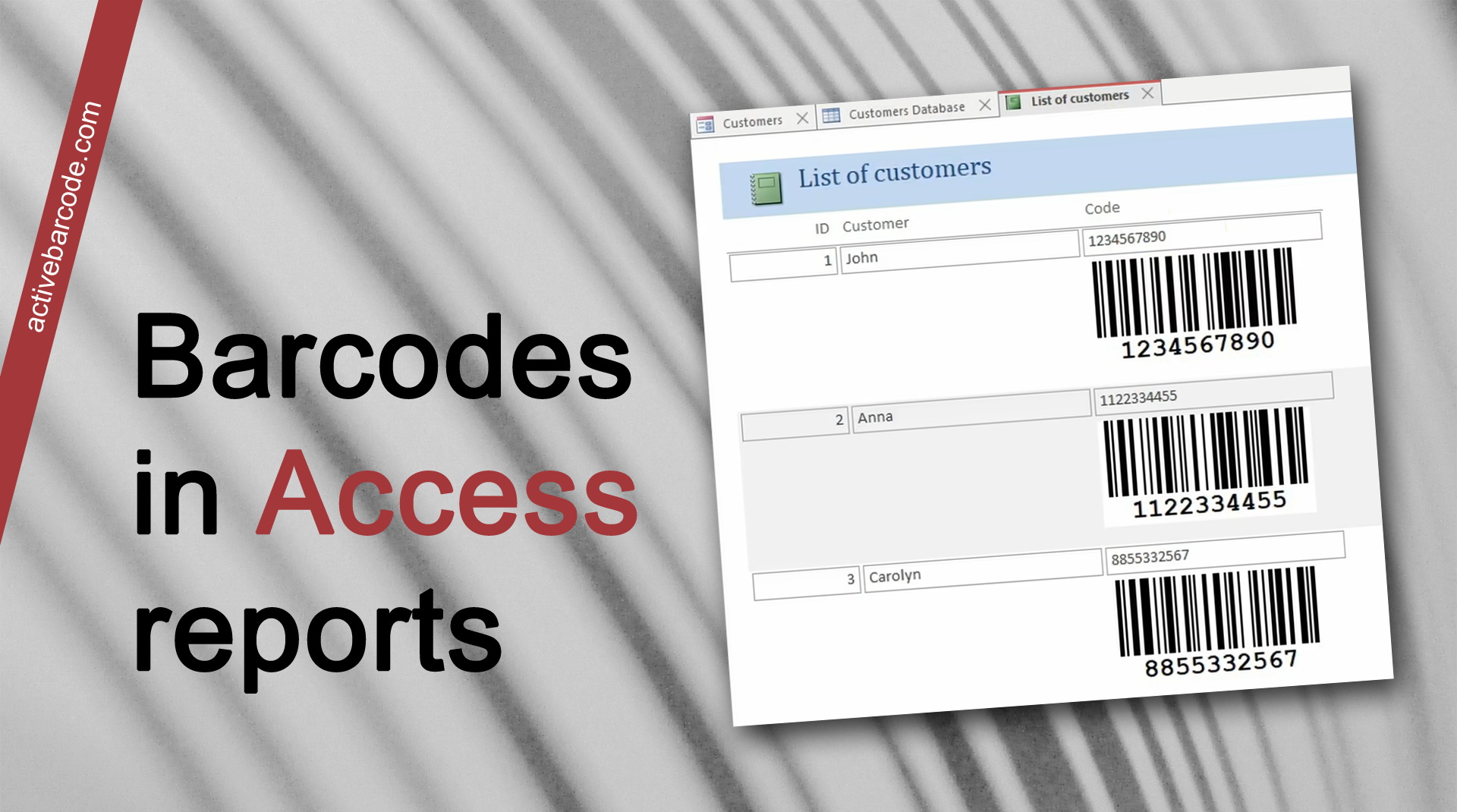Codes à barres dans un rapport de base de données Access
Access 365, 2024, 2021, 2019, 2016, 2013, 2010
Nous vous montrons ici comment ajouter un code-barres dans un rapport de base de données Access et le lier à un champ de données.
1
Tout d'abord, lancez Access et créez une nouvelle base de données ou ouvrez une base de données existante à laquelle vous souhaitez ajouter un code-barres. Une base de données simple pourrait ressembler à ceci :
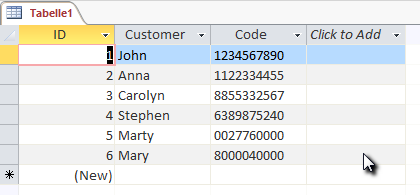
2
Créez ensuite un nouveau rapport.
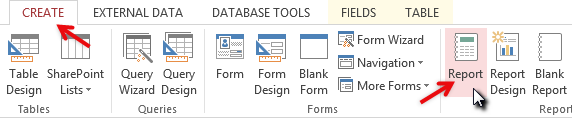
3
Ajoutez maintenant le contrôle ActiveBarcode au rapport. Vous devez être en Mode Conception pour effectuer cette opération.
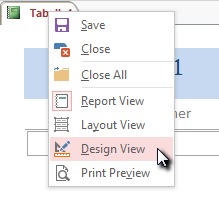
4
Sélectionnez l'onglet Conception. Cliquez sur le bouton Insérer un contrôle ActiveX dans la gamme des Contrôles.
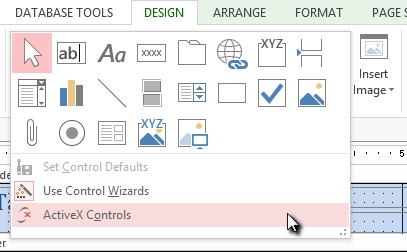
5
Une boîte de dialogue s'affiche :
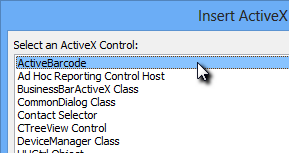
6
Sélectionnez ActiveBarcode et cliquez sur OK. L'objet code-barres est maintenant placé dans votre rapport. Il s'agira d'un code-barres standard de type EAN-128. Il s'agit du type par défaut.
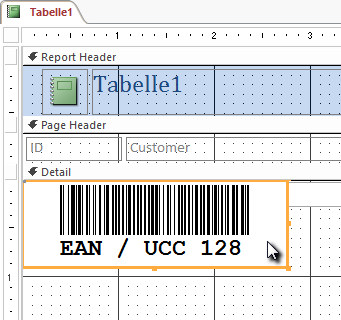
7
Vous pouvez maintenant modifier ce code-barres. Vous pouvez changer le type, le texte, les couleurs, etc. Pour ce faire, cliquez avec le bouton droit de la souris à l'intérieur du code-barres. Un menu contextuel s'ouvre:
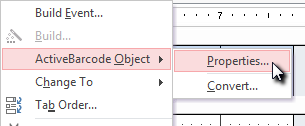
8
Sélectionnez ActiveBarcode Object puis Properties. Le dialogue ActiveBarcode property s'ouvre. Vous pouvez modifier le code-barres comme vous le souhaitez.
Par exemple, vous pouvez changer le type pour n'importe quel type de code-barres pris en charge par ActiveBarcode : QR Code, GS1/EAN-128, Data Matrix, GTIN/EAN-13, Code 39, Code 93, GS1-Data Matrix, Code 128, PDF417, DUN-14, EAN-8, EAN-14, EAN-18, ISBN, ITF-14, NVE, PZN8, SCC-14, SSCC-18, ...
Placez et redimensionnez l'élément code-barres en fonction de vos besoins.
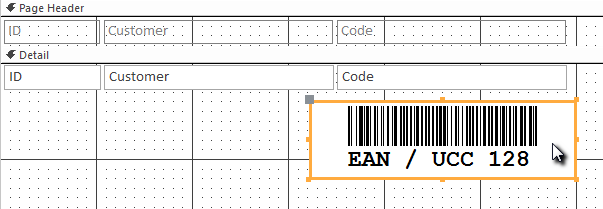
9
Ensuite, nous lions la propriété texte du contrôle (le contenu du code-barres) au champ de données Code de la base de données. Sélectionnez l'onglet Conception. Cliquez sur le bouton Fiche de propriétés dans la liste des Outils.
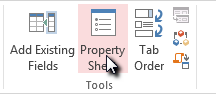
10
Recherchez l'entrée Control Source et remplacez-la par Code. Il s'agit de la liaison des données :
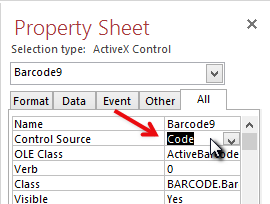
11
Fermez maintenant le mode de conception et passez à l'affichage des rapports :
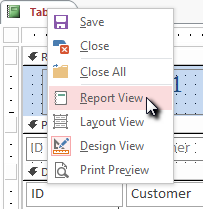
12
Voir le résultat :
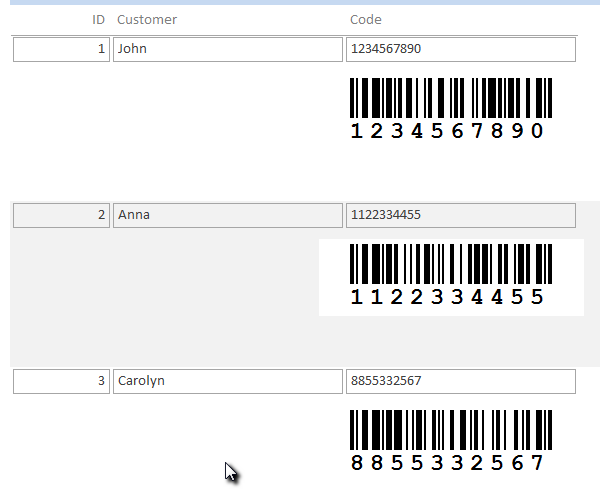
13
Le contrôle de code-barres est lié au champ de la base de données et affiche le code de l'ensemble de données actuel sous la forme d'un code-barres EAN-128.
Conseil : Le rapport est conçu à une résolution inférieure à celle utilisée pour l'impression. Par conséquent, vous devez créer le contrôle de code-barres avec une taille de police beaucoup plus grande que celle que vous utiliseriez normalement. Sinon, la ligne de texte sous le code-barres peut apparaître très petite dans votre impression.