Comment imprimer des étiquettes de codes à barres
Impression d'étiquettes code-barres avec le générateur
Ici, nous vous montrons combien il est facile d'imprimer des étiquettes avec des codes-barres sur elle. Vous pouvez spécifier la position et la taille des codes-barres et de l'étiquette en millimètres.
Lancez d'abord le générateur ActiveBarcode. Ensuite, créez le code-barres dont vous avez besoin. Si vous avez besoin d'informations sur la façon d'utiliser le générateur ActiveBarcode cliquez ici
Étape 1 : Configuration de la feuille d'étiquette
Pour configurer les dimensions des étiquettes et de la feuille d'étiquette, sélectionnez d'abord la fonction "Setup Label sheet.." du menu "Print". Le dialogue suivant sera affiché :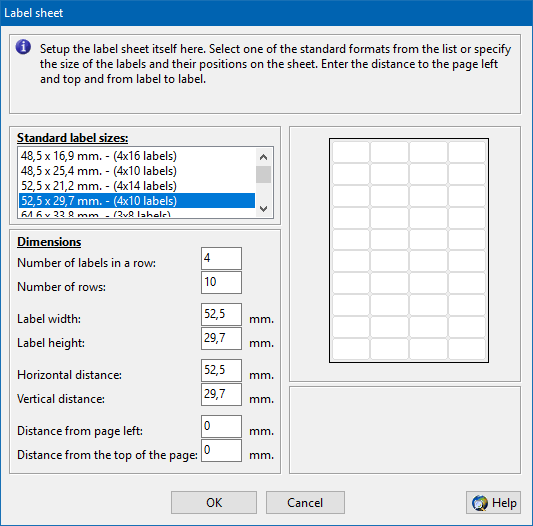
Sélectionnez la définition requise de la feuille d'étiquette s'il y a une liste de feuilles d'étiquettes prédéfinies. Si la feuille dont vous avez besoin n'est pas disponible dans cette liste continue avec la mise en place de la feuille d'étiquette pour vous-même:
Entrez les dimensions requises des étiquettes en millimètres. Jetez un oeil à l'image à droite du dialogue pour voir quelles valeurs sont nécessaires. S'il vous plaît ne pas que certaines feuilles d'étiquette n'ont pas de frontières inutilisées . Dans ce cas, vous entrez simplement 0 pour eux.
Après avoir entré toutes les données correctement, appuyez sur le bouton "Ok".
Étape 2 : Imprimer les étiquettes
Sélectionnez la fonction "Labels.." du menu "Print". Vous pouvez spécifier la taille et la position du code-barres sur l'étiquette. Si vous voulez le faire, cliquez sur l'onglet "Position de code de barre". Le dialogue suivant sera affiché :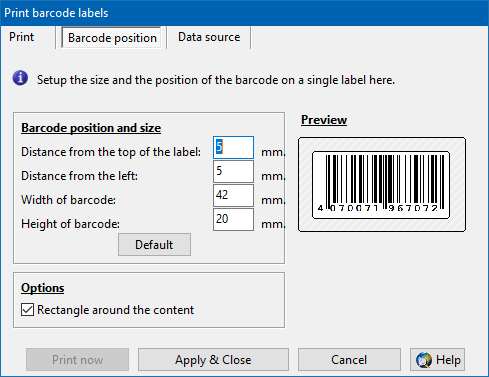
Prenez une règle et mesurez la position et les dimensions de l'endroit où le code-barres doit être imprimé. Vous avez besoin de 4 valeurs :
- Distance du haut de l'étiquette
- Distance de la gauche de l'étiquette
- Largeur du code-barres
- Hauteur du code-barres
Il existe des options d'étiquette :
Rectangle autour du contenu: Vérifiez cette option, si vous voulez une bordure pour l'étiquette.
Après avoir entré toutes les données correctement, retournez à l'onglet "Imprimer".
Sélectionnez maintenant les étiquettes que vous souhaitez imprimer. L'onglet suivant sera affiché :
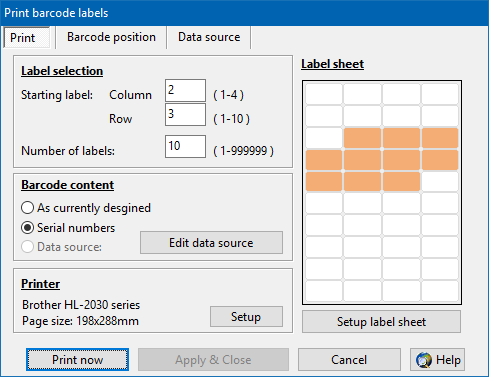
Sélectionnez la première étiquette que vous souhaitez imprimer. Entrez la ligne et la colonne de celui-ci. Entrez ensuite le nombre d'étiquettes que vous souhaitez imprimer. Les graphiques de droite vous montreront les étiquettes que vous avez sélectionnées pour l'impression.
Il existe des options d'impression :
Tel qu'il est actuellement conçu:
Le code-barres que vous avez actuellement conçu à l'intérieur du générateur de codes actives sera imprimé.
Numéros de série:
En utilisant cette option, vous pouvez créer des étiquettes avec des numéros de série commençant le texte actuel des codes-barres. Cette option n'est disponible que si les numéros de série sont possibles avec le paramètre de texte de code à barres actuel, par exemple est doit être numérique.
Source de données:
Vous pouvez utiliser la « source de données » pour importer des données. Voir cet exemple d'utilisation de la source de données pour plus d'informations.
Maintenant, appuyez sur le bouton "Imprimer maintenant". Les étiquettes du code-barres seront imprimées.