PowerPoint
Codes à barres dans une présentation
Intégrer un code-barres dans une présentation PowerPoint
PowerPoint 365, 2021, 2019, 2016, 2013, 2010, 2007, 2003
Ces instructions vous indiquent comment intégrer le contrôle ActiveBarcode dans votre document. Vous pouvez automatiser le contrôle à l'aide d'une macro. Si vous souhaitez simplement ajouter une image statique d'un code-barres, veuillez utiliser le générateur de code actif à la place et transférer l'image du code-barres avec copier/coller dans votre document.
Lancez d'abord Powerpoint et créez un nouveau document ou ouvrez un document déjà existant.
Assurez-vous que vous avez configuré votre Powerpoint, que l'onglet "Développeur" est affiché dans le ruban. Si ce n'est pas le cas, rendez-vous sur les options Powerpoint :
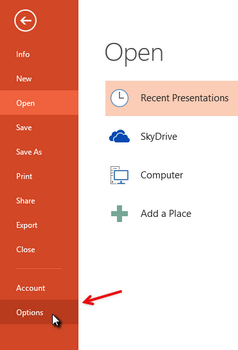
Sélectionnez " Personnaliser le ruban " et activer l'option "Développeur". Fermez ensuite la fenêtre d'option.
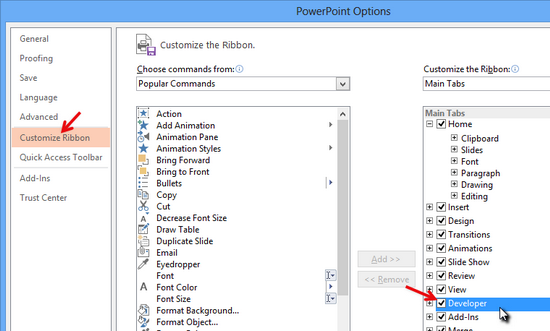
Vous pouvez désormais intégrer l'élément de contrôle ActiveBarcode dans votre document Powerpoint. Sélectionnez onglet Développeur. Cliquez sur le bouton "Plus de contrôles" de la gamme de "Contrôles".
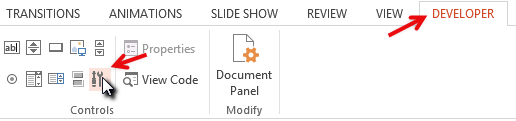
Une boîte de dialogue apparaît à l'écran :
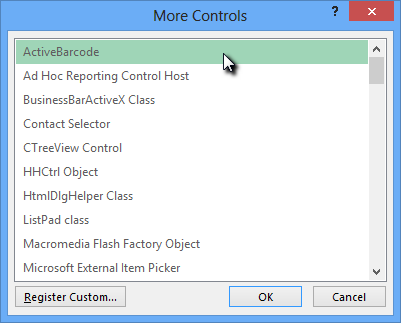
Sélectionnez "ActiveBarcode" maintenant et cliquez sur "Ok". Maintenant, un code-barres sera créé à l'intérieur de votre document. Il s'agira d'un code-barres standard de type EAN-128. Il s'agit du type par défaut. Vous pouvez le modifier pour n'importe quel type de code à barres pris en charge par ActiveBarcode : QR Code, GS1/EAN-128, Data Matrix, GTIN/EAN-13, Code 39, Code 93, GS1-Data Matrix, Code 128, PDF417, DUN-14, EAN-8, EAN-14, EAN-18, ISBN, ITF-14, NVE, PZN8, SCC-14, SSCC-18, ...
Vous pouvez maintenant modifier ce code-barres. Vous pouvez changer le type, le texte, les couleurs etc. Pour ce clic à l'intérieur du code-barres avec le bouton de la souris droite. Un menu pop up s'ouvrira :
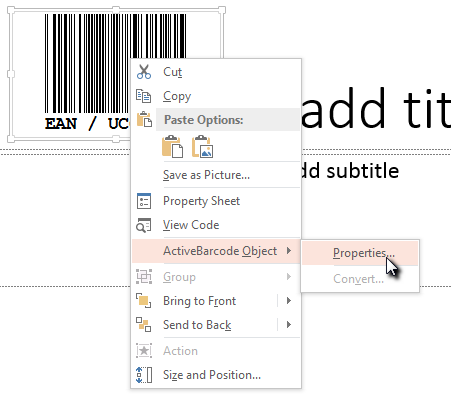
Sélectionnez "ActiveBarcode-Object" puis "Propriétés...". Le dialogue de propriété d'ActiveBarcode s'ouvrira. Ici, vous pouvez modifier le code-barres comme vous le souhaitez.